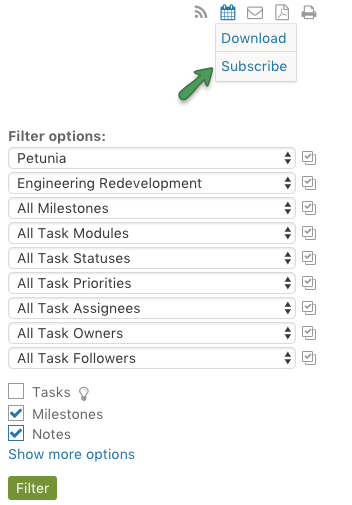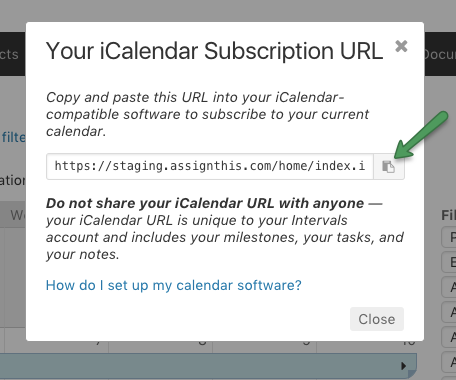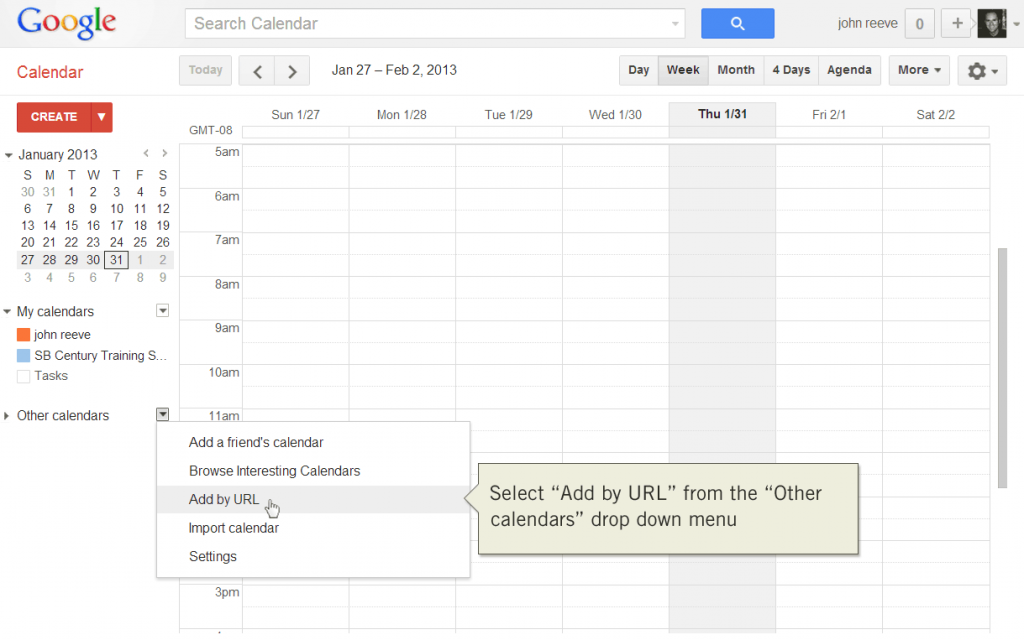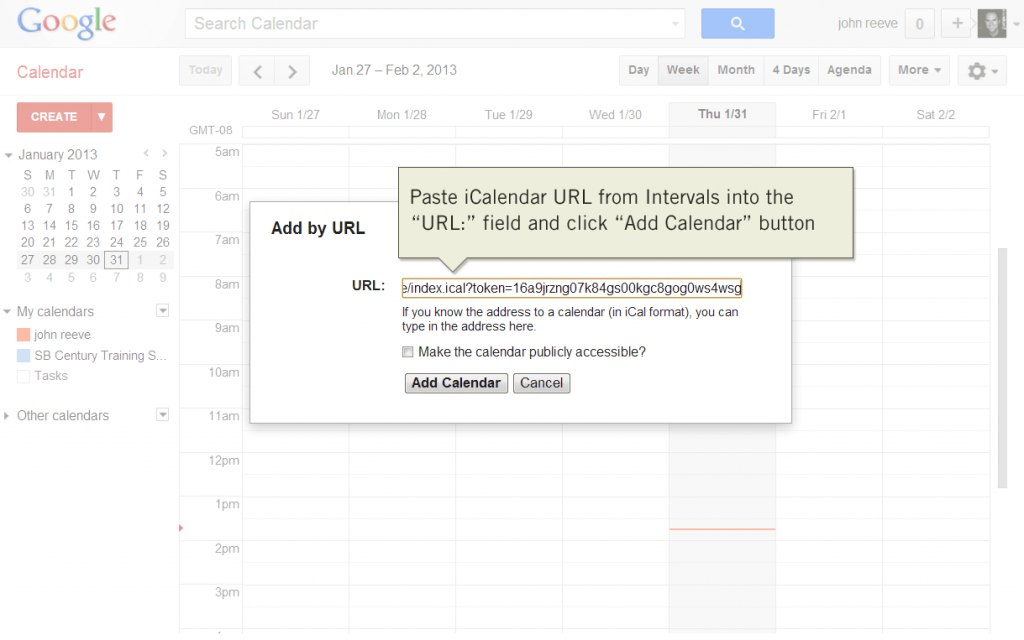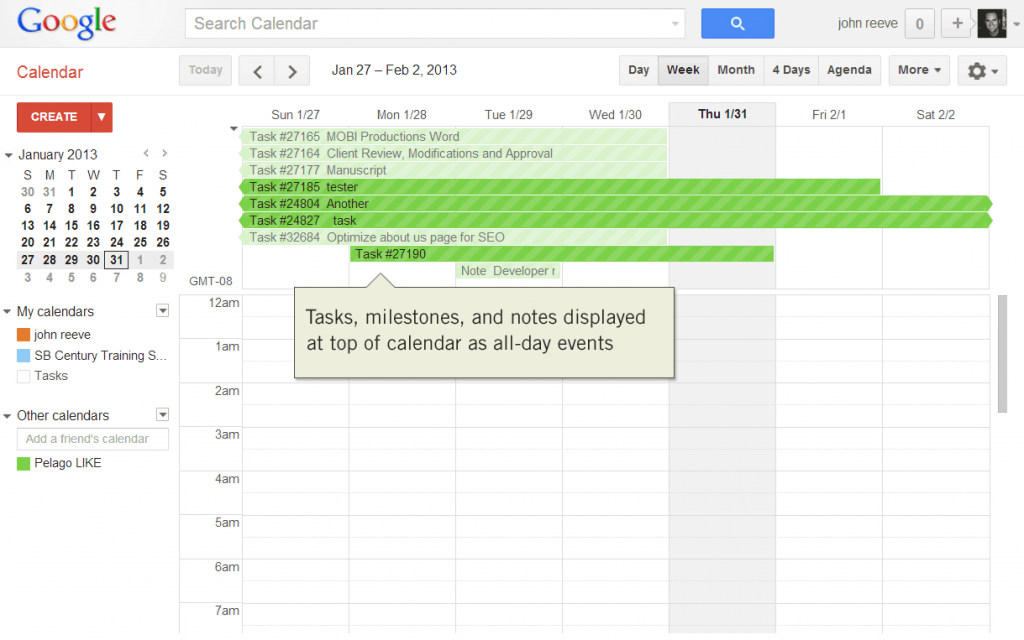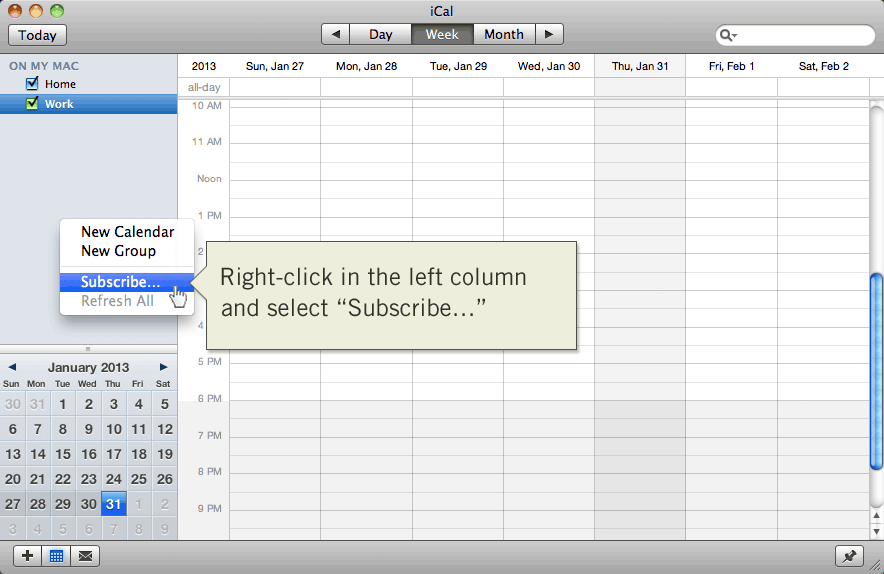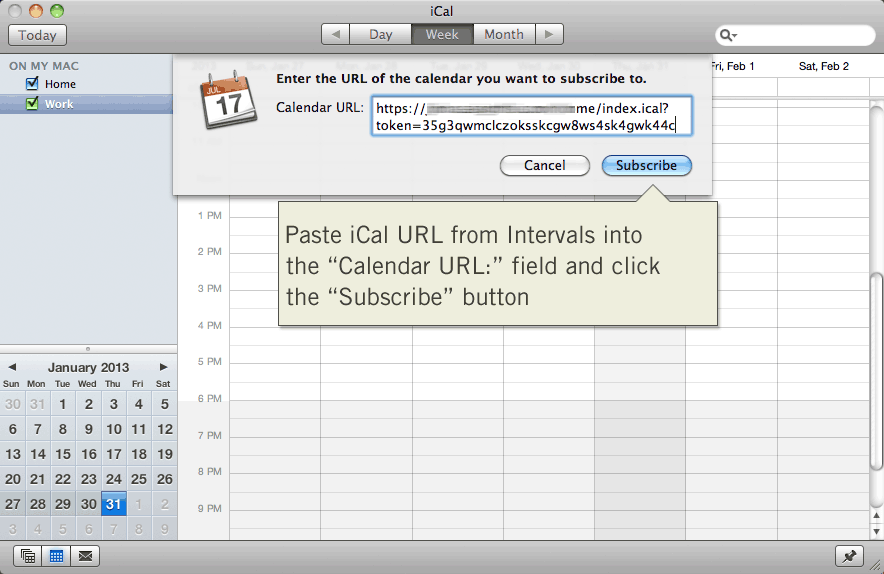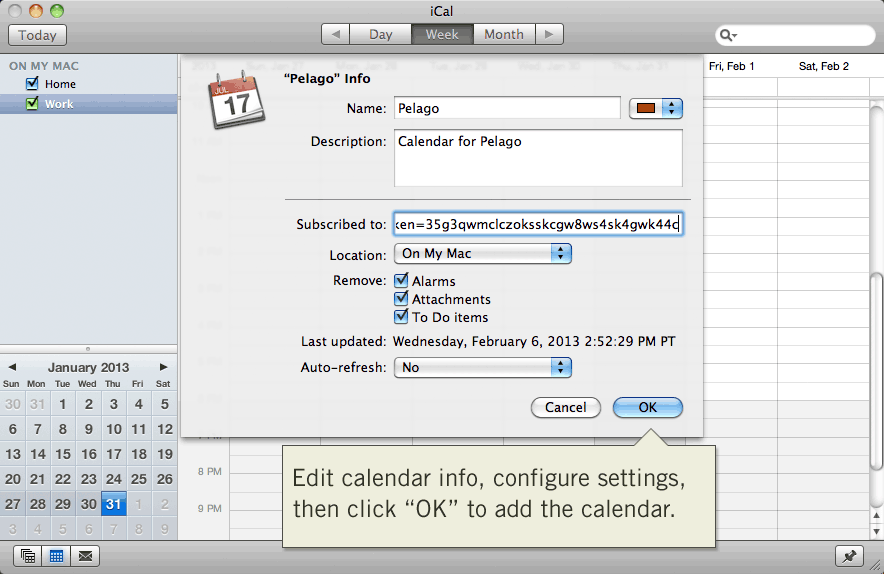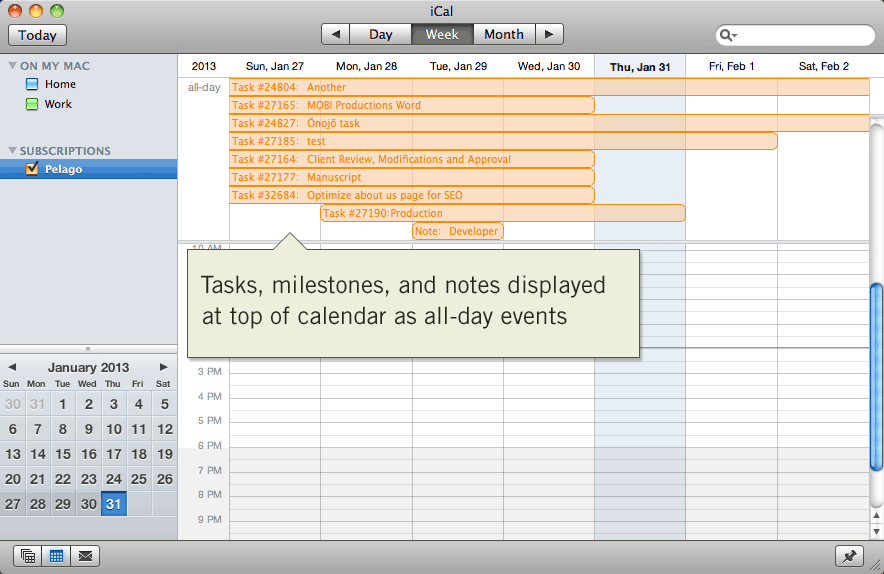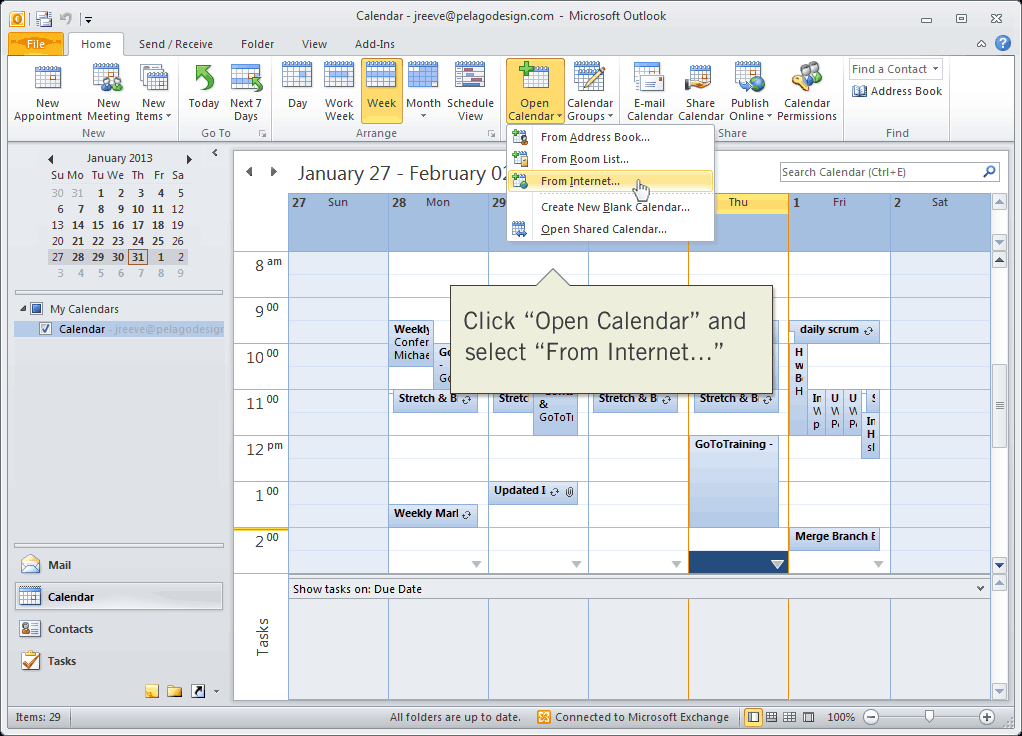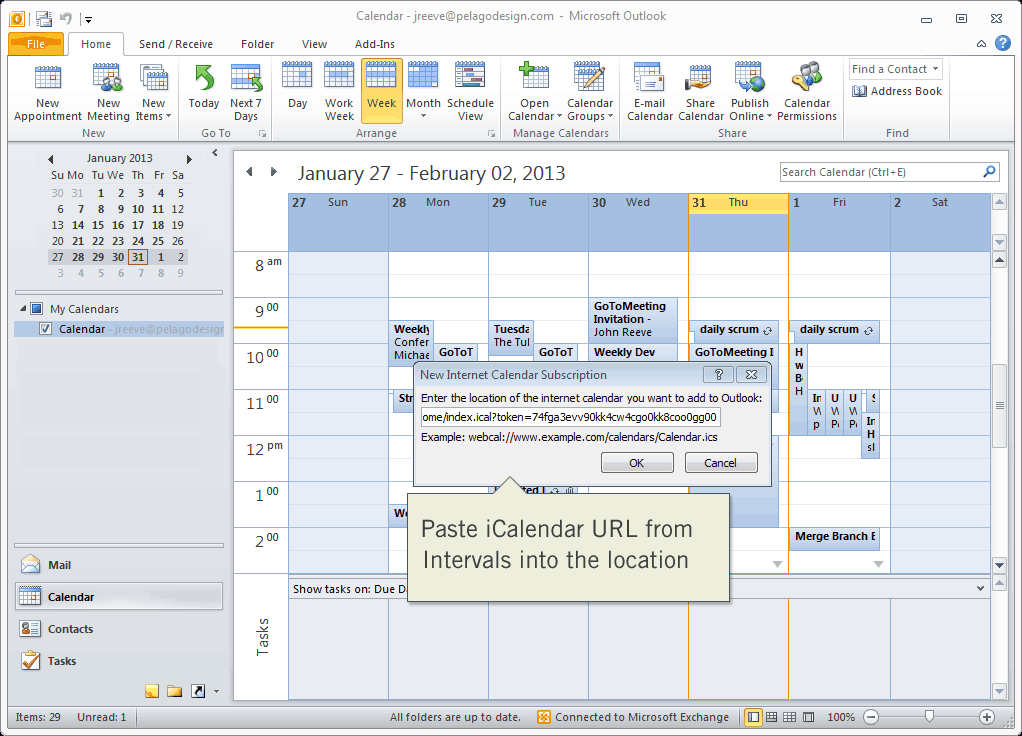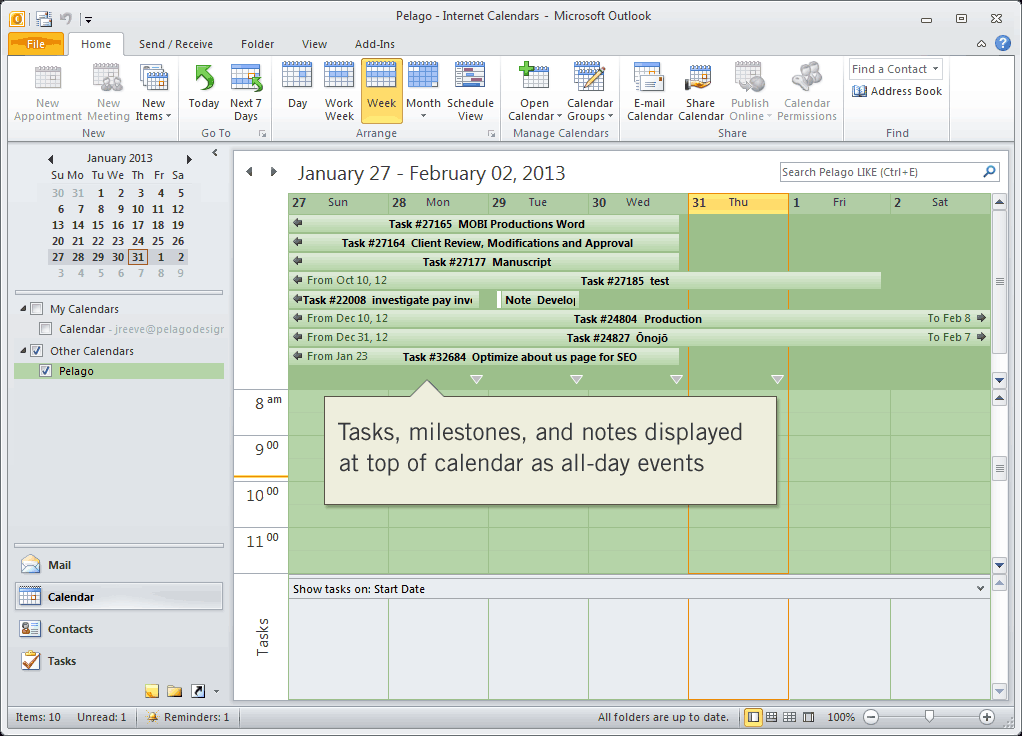The iCalendar subscriptions from the home page calendar allows you to add your milestones, tasks, and notes to your favorite desktop or web-based calendar software. These instructions detail how to obtain the URL for your iCalendar subscription and add it to Google Calendar, Apple iCal, or Microsoft Outlook (2007 or later) or to download an iCal file.
A note about authentication
The iCalendar URL does not require any authentication when you subscribe to it with your calendar software. Do not share your iCalendar URL with anyone — your iCalendar URL is unique to your Intervals account and includes your milestones, your tasks, and your notes.
How often will my calendar update?
The rate at which your calendar refreshes itself depends on the iCalendar software and its settings. The software might refresh the iCalendar subscription every 30 minutes, or only once a day. If you don’t see your calendar changes showing up as soon as you would like, look at the settings or follow up with the software vendor.
Where to Find the URL for Your iCalendar Subscription
The first step in setting up your iCal subscription URL is to decide what should be included in it. To do this, use the filter options in the right column of the home calendar. For example, you might want to filter the calendar milestones and tasks by a certain client. Once the filter options have been selected, click the “Filter” button to redraw the calendar. If you prefer to download an iCal file instead of a subscription please click on the “Download” option.
Next, hover your mouse over the iCalendar icon (pictured above) and select “Subscribe” from the drop down menu. This will bring up a lightbox window (pictured below), with the URL for your iCal subscription. Click on the “copy” icon to save the URL to your clipboard. You are now ready to set up your Intervals calendar subscription using your preferred desktop or web-based software.
Adding Your iCalendar Subscriptions to Google Calendar
After logging in to your Google calendar account at www.google.com/calendar you should see something similar to the screenshot below. Click on the drop down menu labeled “Other calendars” and select the “Add by URL” option.
Paste the iCalendar URL that you copied from Intervals into the “URL” field. Click the “Add Calendar” button to finish adding the calendar to your Google account.
Tasks, milestones, and notes will appear at the top of the calendar as all-day events, Tasks will span the calendar from their start date to their due date. Milestones and notes will appear as single day events.
Adding Your iCalendar Subscriptions to Apple iCal
Open up iCal on your Mac. Right-click in the left column and select “Subscribe” from the drop down menu.
Paste the iCalendar URL from Intervals into the “Calendar URL” field and click the “Subscribe” button to go to the next step.
Configure and confirm the settings for this iCal subscription. Change the name to match the filtering options used to generate the iCalendar subscriptions in Intervals. Use the available settings to determine what should appear and how often to refresh. Click “OK” to continue.
Your milestones, tasks, and notes will appear in Apple iCal as all-day events at the top of your calendar. The calendar itself will have been repositioned in the left column and will now appear under the heading “SUBSCRIPTIONS.”
Adding Your iCalendar Subscription to Microsoft Outlook
Open up Outlook and go to the calendar. Click on “Open Calendar” in the header and select “From Internet…”
Paste the iCalendar URL from Intervals into the location. Click the “OK” button to continue.
The milestones, tasks, and notes from your Intervals home calendar will now appear as all-day events at the top of the new calendar. This calendar is located in the left column under the “Other Calendars” heading and can be toggled on and off as needed.