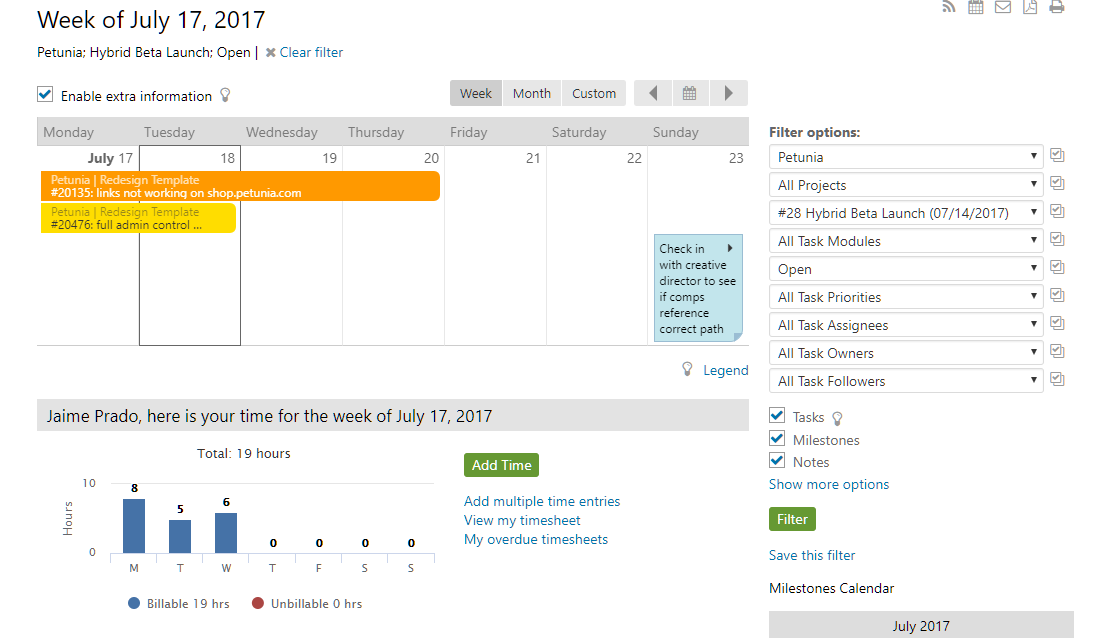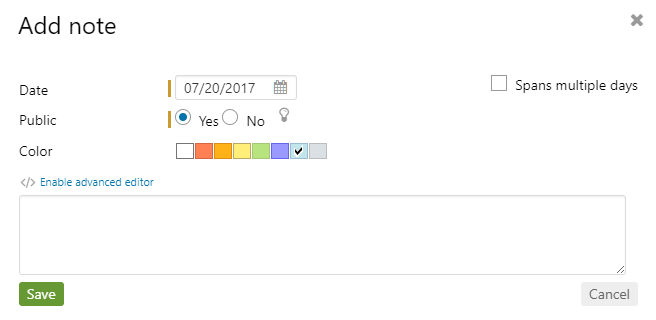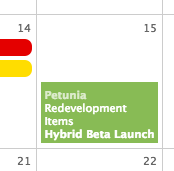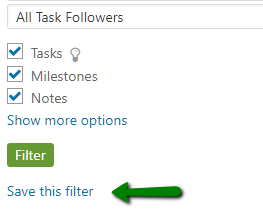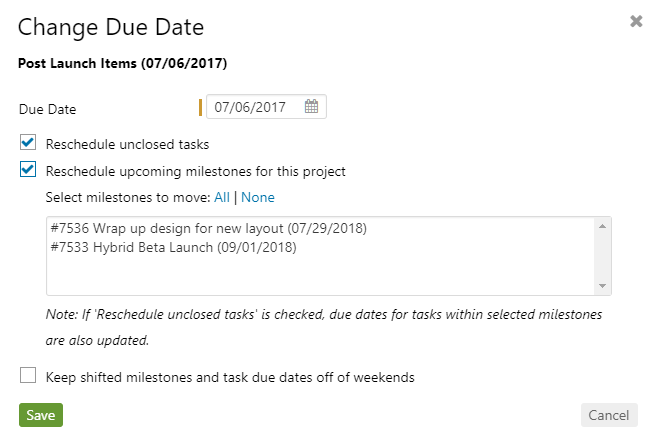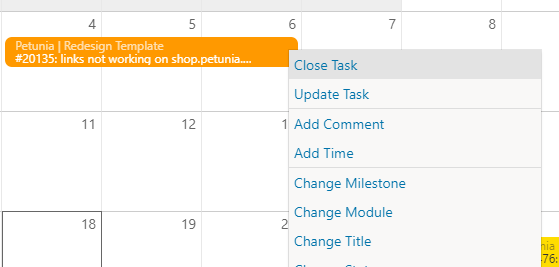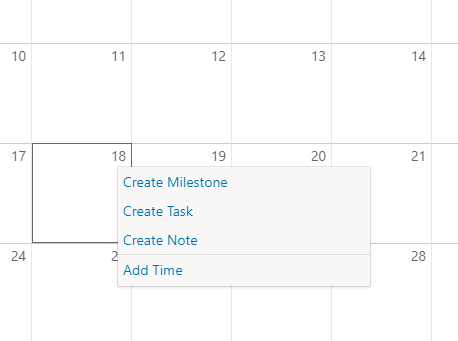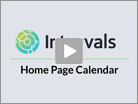View your projects and tasks in one place.
The calendar has three different views — week, month, or custom view. The custom view allows you to pick a date range in case you need specific dates. And, each view can subscribed to using the iCalendar feature, so you can keep your 3rd party calendars synchronized.
The week view has an additional time graph with shortcuts for adding time, and viewing your current and past timesheets. Below the time graph you’ll see a list of overdue tasks, milestones, and tasks with no due date. If a task falls off your radar, it will most likely be listed here.
Notes
Notes can be used to easily communicate events to your team. With the exception of Executive users, everyone can see calendar notes as they are not bound by project permissions. A note can be set to private so it is visible only to the creator. We use notes for anything and everything. Some examples are:
- holidays
- employee vacation time
- employee availability
To add a note, right-click any day of the month and select Add Note. Notes can be single or multi-day events and you can turn off the display of notes on the right.
Tasks
There are two ways to view tasks on the calendar. By showing them only on the day they start or are due, or the default, which is to render a stripe connecting the start and end date. If you want to visualize tasks as a single entity from beginning to end, the default option is better for you. However, if you wish to see less stripes, but more project information such as client, project, and estimate vs actual time details, try the other option. Even more information can be retrieved by enabling the “Expand projects” and “Enable extra information” checkboxes.
- Expand projects: When enabled in combination with “Tasks Starting” or “Tasks Due”, it automatically groups and categorizes tasks by project.
- Enable extra information: Lets you hover calendar items to reveal the full details without having to leave the calendar.
Milestones
Milestones are great way to manage deadlines that contain more than one deliverable. They display as a single day event that represents its due date. If you use milestones heavily especially with plenty of tasks under them, a click-to-expand reveals its nested tasks grouped by task status. You can also drag the milestone along while at the same time moving its tasks with it. The action updates all start and due dates for its tasks.
The milestones calendar on the right isn’t affected by your search filters. However it reflects the main calendar’s current date range in order to show you upcoming milestones that might affect future scheduling and plans.
Filters
Filters help you break down calendars into smaller parts to examine them from different search parameters. For example if you manage a lot of projects you could have a filter for each client or project you are managing. You can also manage your team’s workload by creating filters for each of your team members. To save a view, click the “Save this filter” link that is located below the filter options form. The link appears any time you run or change a filter.
Drag & drop
Drag to reschedule any item, as long as you have permissions to change it. Milestones have extra functionality that allows you to reschedule the tasks within that milestone, and any subsequent milestones.
Right-click advanced menu
Each item has a menu you can access from your mouse right-click button. Make all your edits without having to navigate away from the calendar.
Calendar days have a menu as well and can be accessed in the same manner.