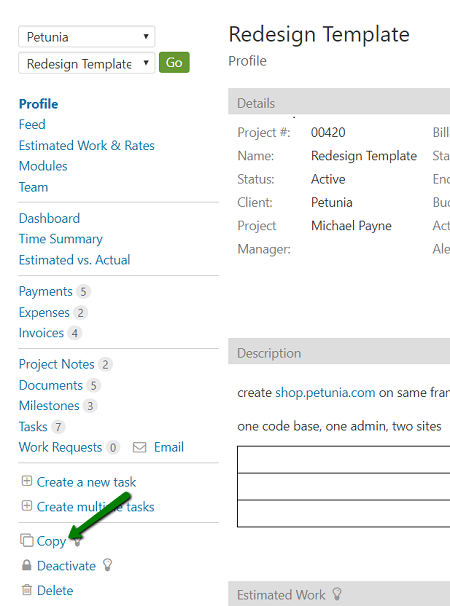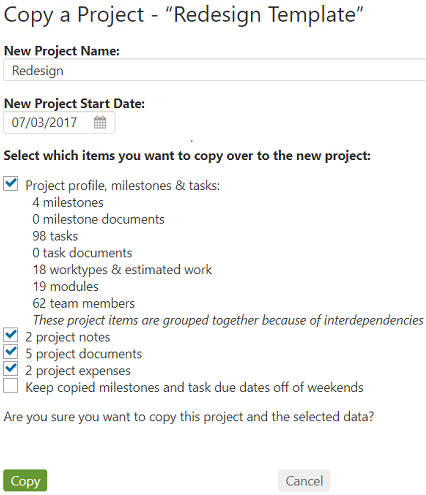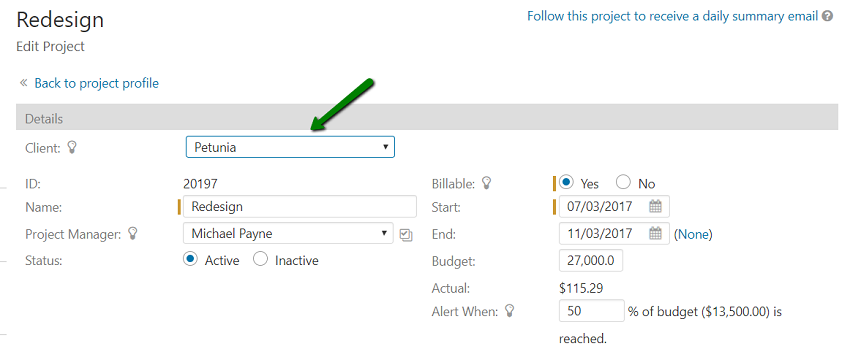Any creative agency that has been in business for a short while will notice similarities between projects for different clients. Projects tend to repeat themselves and there is a lot of overlap between projects when designing and developing web sites. This is especially true for agencies that focus on clients in niche industries. Create a reusable project template for efficient project management and to reduce the amount of repetitive work.
For example, a web site with content management tools built for one client will include many of the same tasks as building a similar web site for another client. And, the two projects will often require the same amount of time to complete. When managing these projects with these types of commonalities, it makes sense to employ project templates.
Project templates enable you to create one project – complete with milestones, tasks, and documents – and copy it over and over again for each client.
First, create a project, along with its milestones, tasks, and documents. Name it something like “Content Management Web Site Template” to distinguish it from other ongoing projects. You may also set its status to Inactive so it doesn’t count against your project limits set by your pricing plan.
When a new project starts:
1. Navigate to the project and click the “Copy” link in the left column to copy it.
The next page will show you how many milestones, tasks, and documents will be copied to the new project.
2. Give the project a name and click the “Copy” button to create the new project.
The copied milestones and tasks will have their start and due dates reset, but will preserve the duration.
3. Edit the project to associate it with the desired client.
Additional notes:
When a project is copied, all of the dates for the tasks line up based on the template. For example, if “Template Project #1” has a task that is supposed to be due 10 days after the project starts, when the template is copied and the project start date is selected the task will also be due 10 days after the project start date.
As mentioned above, a template project can be set to Inactive so it does not count against your active project total since inactive projects can be copied.