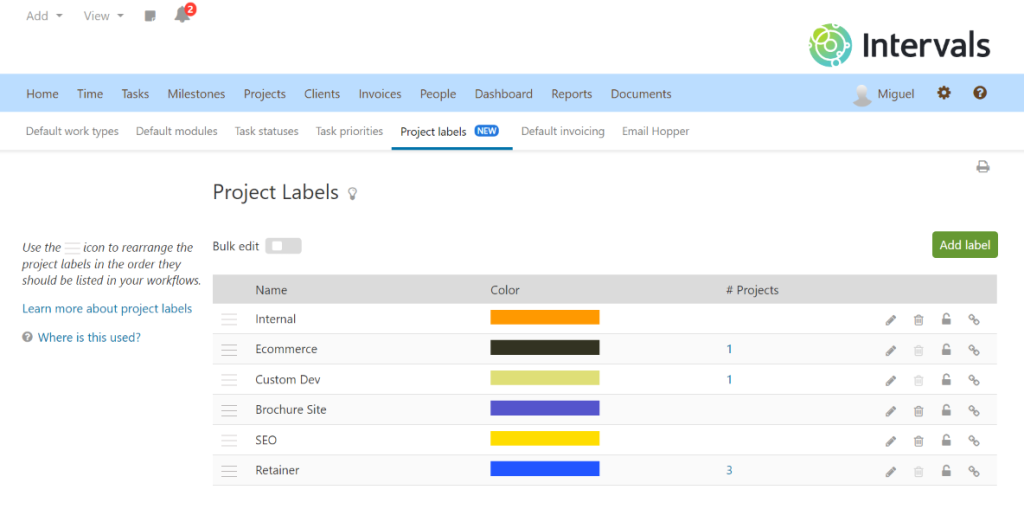Project labels, found under the Settings & Defaults section of your account, provide a way to customize your workflows at the project level. The labels in your list could be project steps, phases, tags, or categories. It’s really up to you how you want to customize your project labels.
For example, this list can be used to track the steps, or phases, a project will go through as it’s being worked through to completion. When you create the list of project labels, drag and drop them into the right order for your workflow. Similar to task statuses, the labels will appear in the same order on project pages and reports.
Another practical example is tagging or categorizing your projects. In this case, the ability to customize the color of each project label is ideal for grouping your projects into different buckets. This approach enables you to keep projects grouped on list views and reports.
When a new project label is added to the list it will immediately be available to all of your projects. To prevent a project label from being applied to new projects, set it to inactive. Project labels can also be deleted, but only if not in use by any projects. Use the trash can icon to delete them.
Project labels can be created, edited, and deleted by any administrator level user with access to Settings & Defaults. The following options are available:
- Add label
Use this button to create a new project label. - Edit icon

Use this to edit the label name, status, and color. - Trash icon

Use this option to delete a project label. A project label can only be deleted if it’s not being used on a project. If it is, set its status to inactive instead. - Padlock icon

Use this to toggle the status of the label between active to inactive. If the label is inactive, it will not be available to any new projects. Existing projects will retain the project label, but will include an asterisk in the label name. - Chainlink icon

Use this to bulk assign the label to multiple projects at once. This works similar to modules or work types, and will allow you to select targets from a list of unlabeled projects.
The drag & drop icon can be used to control the order the project labels will appear in lists when editing projects and creating reports.