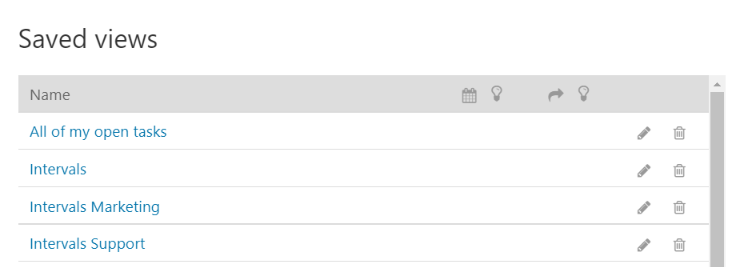What are filters?
Filters are used to narrow down the task listing to display only the tasks you want to see. When a filter is active there is a message displayed at the top of the list detailing the criteria used to generate the list (see screenshot below). The task listing will stay filtered (even when navigating away from the page) until the filter is cleared or another filter is applied. To clear a filter, click the “✕ Clear” link at the top of the list.
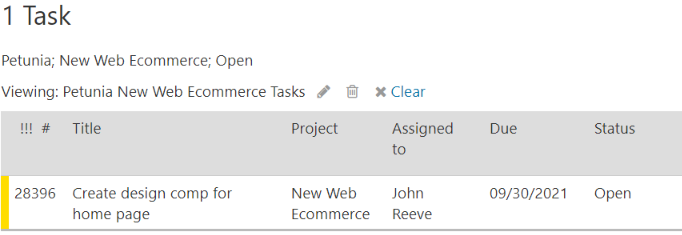
(Example above shows tasks filtered by: Client = Petunia; Project = New Web Ecommerce; Status = Open)
Saved Views
Filters that are used often can be saved as a view. Saved views make it easy to quickly switch between different filtered views without having to re-select the individual filter options.
Saved views can be edited by clicking the pencil icon in the left column of the task listing. A saved view can be renamed by editing it, however, the filter criteria cannot be updated without creating a new saved view. To modify filter criteria and create a new saved view, follow these steps:
- Click on the saved view in the left column to load it
- Change the filters in the left column
- Click “Filter” to regenerate the task listing
- Click “Save/Schedule this view” at the top of the task listing
- Name the saved view and click “Save”
- Delete the old filter
A saved view can be deleted two different ways. One is to load the saved view and then click the delete icon at the top of the task listing. The other method is to click the edit icon in the left column to load a list of saved views, then click the delete icon for the one to be removed.
Practical uses for saved views
Creating multiple saved views is useful for toggling between different lists. Here are a few of the more popular saved views:
- Display all your assigned tasks ordered by due date.
- List tasks sorted by task number in descending order to identify the most recently created tasks.
- Display tasks for a specific client to see what monthly work still needs to be completed.
- List tasks belonging to a specific module, such as “Copywriting,” to see which tasks your editor needs to review.
Saved views aren’t limited to the task listing. You can create them in every main section of Intervals, such as clients, projects, and milestones. And we’ve added functionality so that you can schedule saved views and let Intervals email the listings to your team.