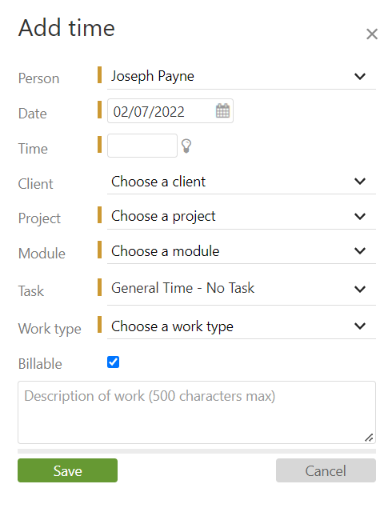Yes, time can be manually added using any of these methods:
- Directly on the timesheet using the Add time button or by right-clicking the day of the week.
- The calendar on the home page, by right clicking on any date on the calendar or by clicking the Add time button in the weekly view.
- Add multiple time entries by clicking on the Time tab, then selecting Add multiple time entries.
- Use the Add time button on the task detail page or copy a previous time entry in the task’s Time tab.
When you manually add time you will have to fill out the Add time form that appears in the lightbox. Below is a description of each field:
- Person
This field defaults to your name. If you have Manager or higher level access you will be able to add time on a team member’s behalf. - Date
The date on which this time entry should appear on timesheets, invoices, and reports. - Time
The number of hours to record. Time can also be entered using hours and minutes notation (i.e. Enter 1:30 to represent 1.5 hours). - Client
The client for which the target project and/or task belong. Selecting a client will narrow down the list of projects. This field is not required. - Project
The project on which the time entry should be applied. Once the project is selected a list of tasks will appear in the task menu. - Module
Use this option to narrow down the list of tasks. If you are adding time to a task you can skip this option. It will autoselect based on the task selected below it. If you are adding general time to the project, selecting a module is required. - Task
The task on which the time entry should be applied. Use the keyword search box to narow down the list of tasks. - Work type
This option determines the hourly rate that is applied to the time entry on invoices and reports. Choose the option that best describes the type of work performed. - Billable
Whether or not this time should be billed. This will default to the billable status of the project selected, but can be overriden by the person adding time. - Description
Use this field to describe the work that was done during this time.
If you are looking for more advanced ways to add time, consider these options:
- Adding time via CSV import — available only to administrator level users.
- Adding time via the API.