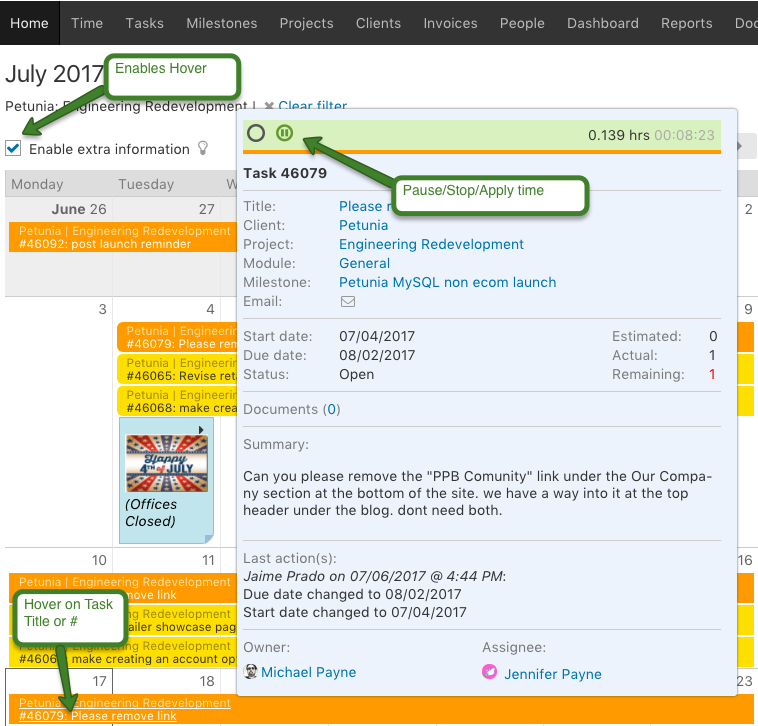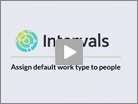In Intervals most time is tracked directly onto tasks, although it is not a must. Below are ways in which time can be added to tasks.
1. From the Task List page
- Right click on task > select Add Time from the menu
- Running timer on task
Note: Right click is available on any location of the task row in the task list. The mouse doesn’t need to be in a specific location on the row.
2. When viewing a task
- The running timer in the header of the task
- Add time to this task button
- From the Time tab on the task, click the Copy time icon
3. Running timers on tasks
Running timers on tasks are located throughout Intervals in the following locations:
- Task list page (screenshot above)
- When viewing the task (screenshot above)
- Footer dock
- Task pop-up on Hover
Hover pop-ups are available throughout Intervals. Anywhere there is a link to a specific task and the Enable Extra Information checkbox is selected on the home page, hovering over the task link will pop up information about that task, including the timer.Here is one example of the hover on tasks from the Home page: