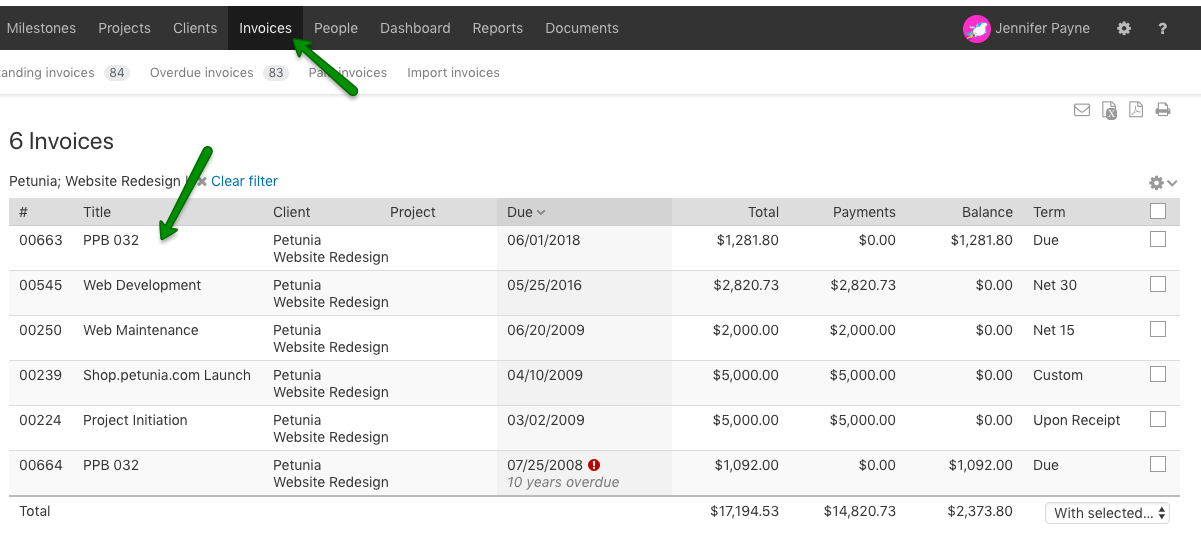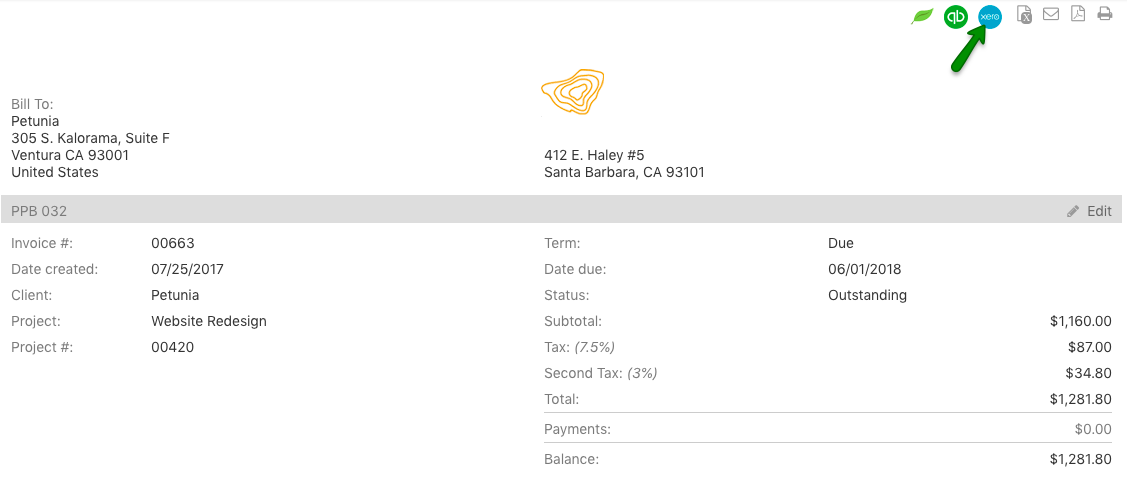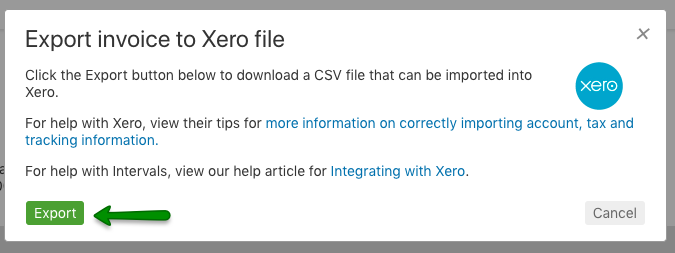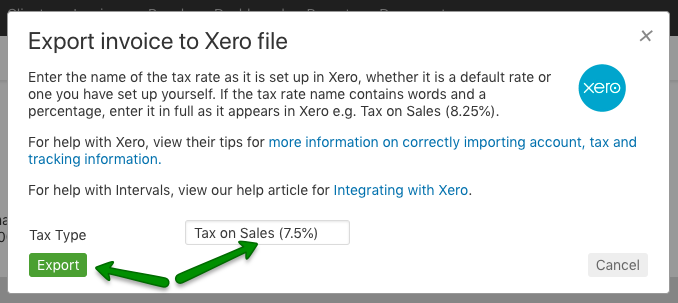Intervals now supports the ability to export an invoice to a Xero friendly CSV file. Import the file into the popular online accounting software to save yourself time spent entering invoices twice. Below are the steps to walk you through the process of importing invoices into Xero.
Exporting an invoice from Intervals
To export the invoice, first click on the invoice to view it.
From the invoice view page, click on the Xero icon in the upper right corner.
Click the Export button to download a CSV file to your computer.
Applying a Tax Rate using Xero Tax Types
Please note, if your Intervals invoice has tax applied, a Tax Type field will appear on the Export dialogue. You will need to enter the name of the tax type as it’s set up in Xero, whether it is a default rate or one you have set up yourself. If the tax rate name contains words and a percentage, enter it in full as it appears in Xero e.g. Tax on Sales (5%).
Invoices that have a second tax applied will follow the same instructions as above, but you will need to have set up a tax type in Xero that contains two components. If the second second tax is a compound tax, select that option. Here is what it might look like in Xero.
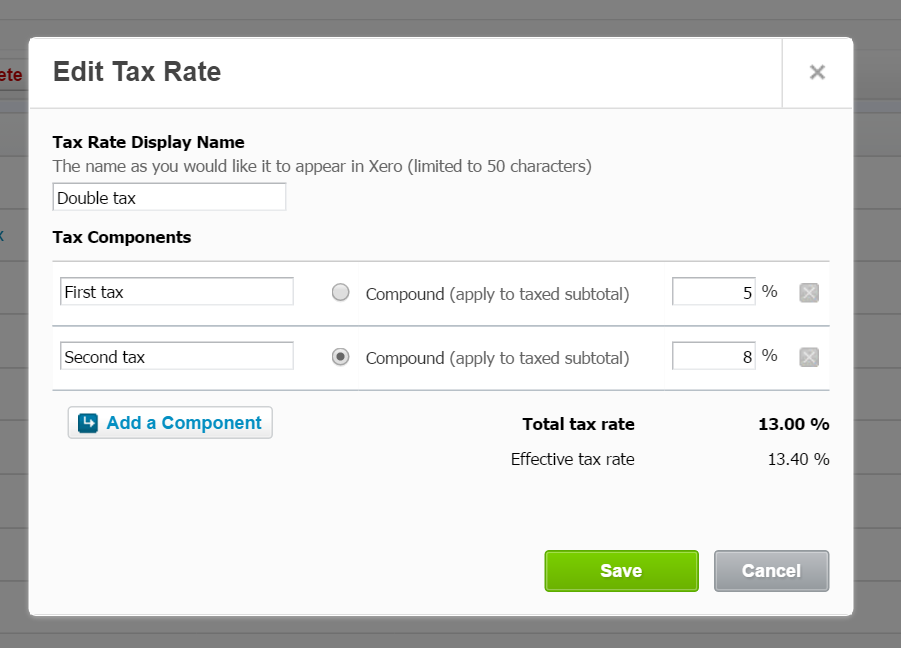
Once you’ve confirmed the name of the tax type, click the Export button to download the CSV file.
Importing an invoice into Xero
First, sign in to your Xero account and load up the Sales dashboard found under the Accounts >> Sales tab. Click on the Import button.
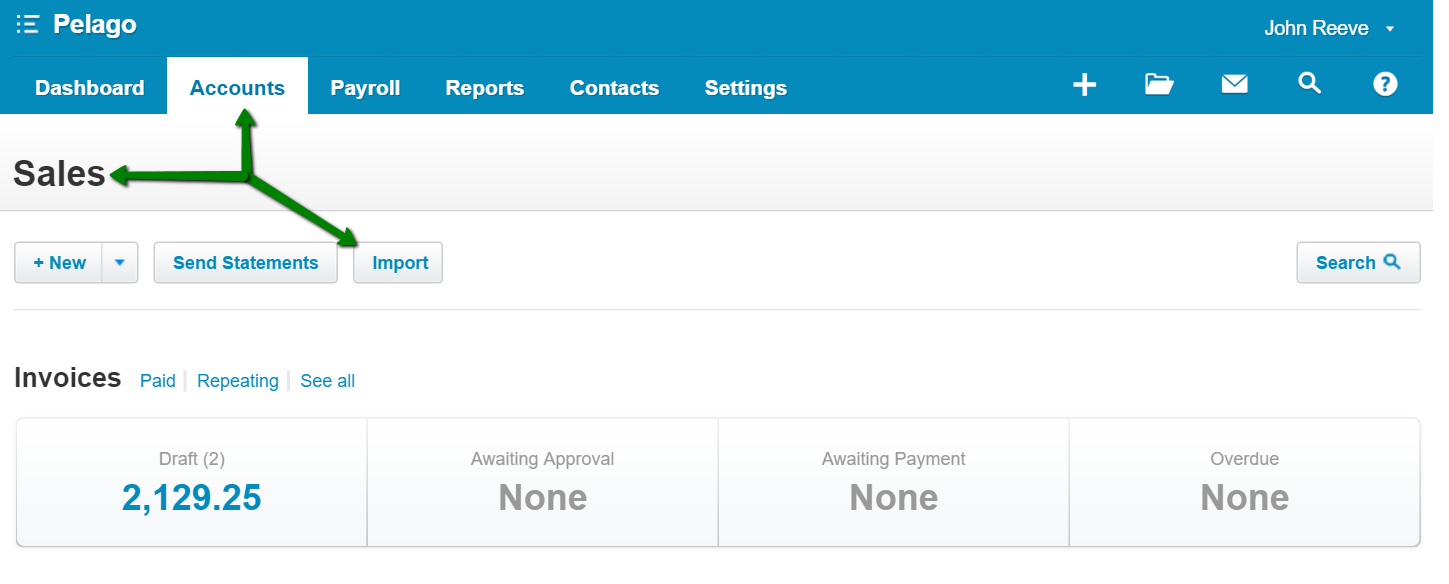
Skip down to step 3 (Intervals has already created the file for you) and click the Browse button to upload the file from your computer. The import file from Intervals won’t include any contact address details, so leave that set to ‘No.’ Leave the UnitAmount field as is. Then click the Import button.
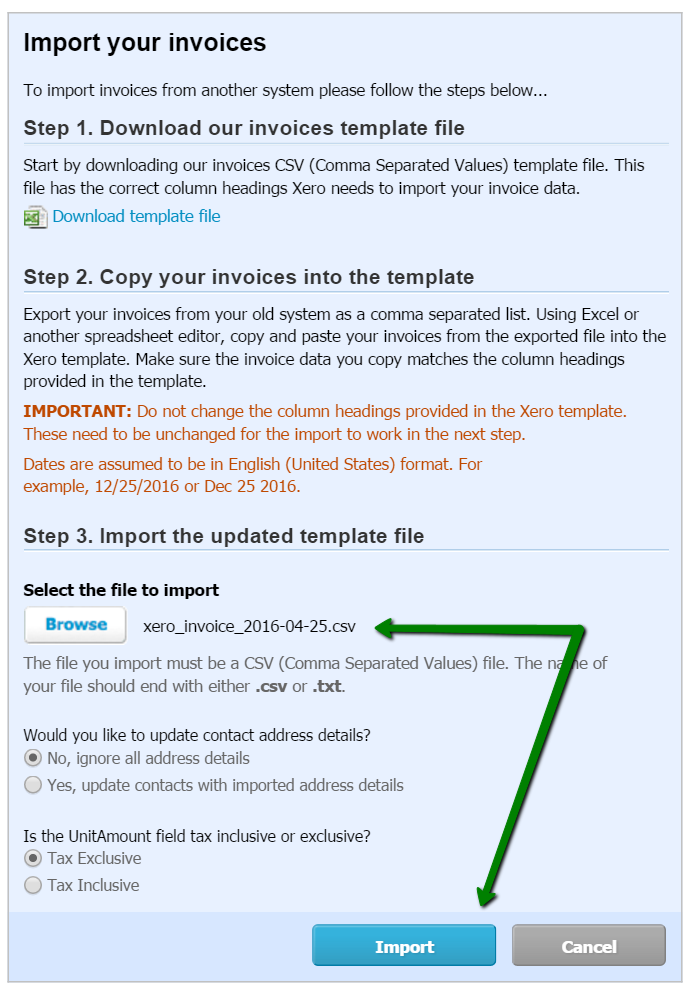
Review the following confirmation screen and click the Complete Import button to proceed.
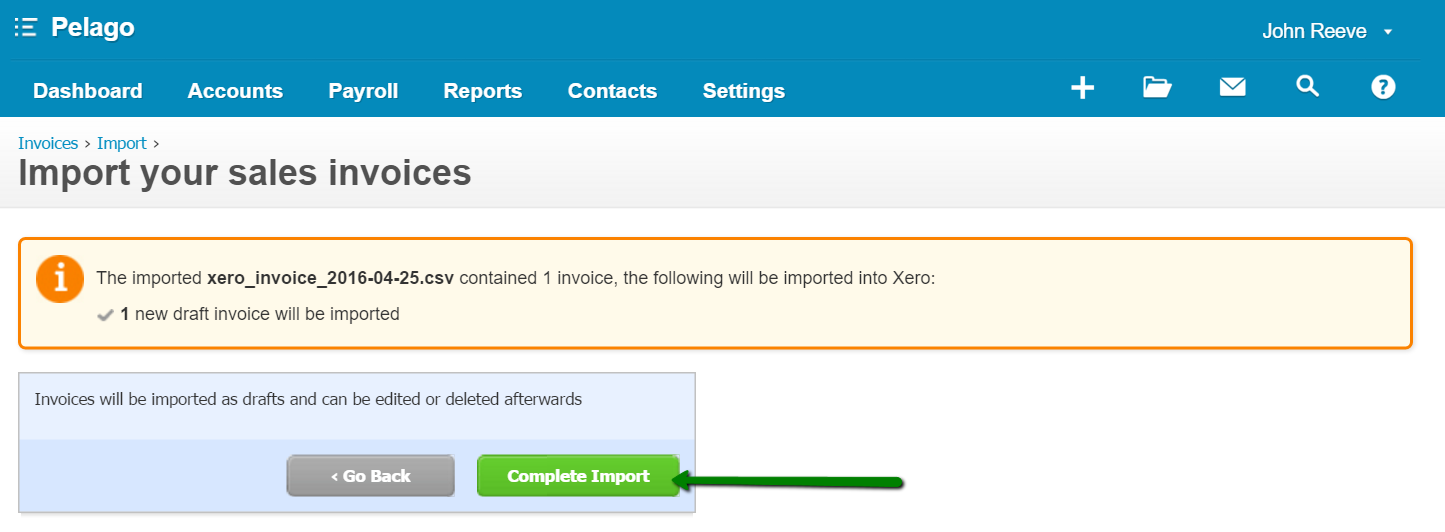
The newly imported invoice will now appear as a draft under the Draft tab in the Invoices section of your Xero account. From this page, invoices can be edited, approved, deleted, and so on.
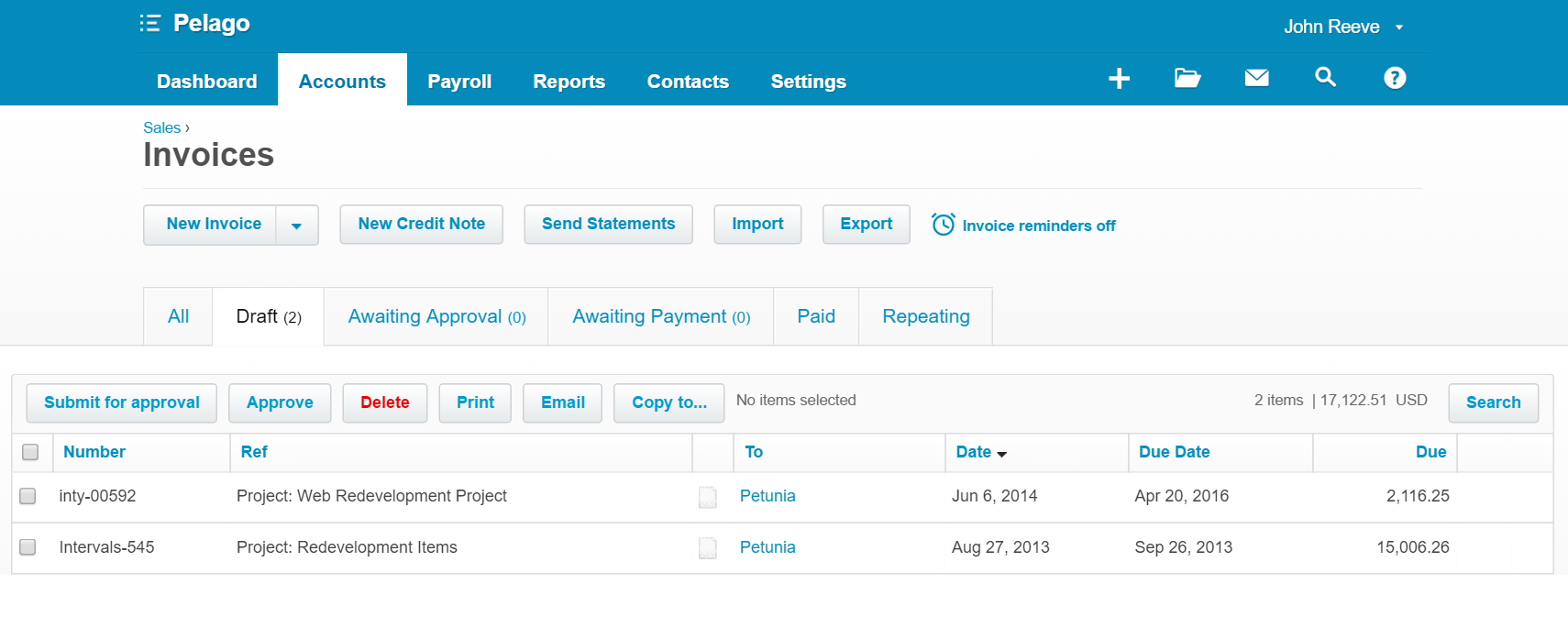
Click on the invoice to view it and make any necessary edits before approving it.
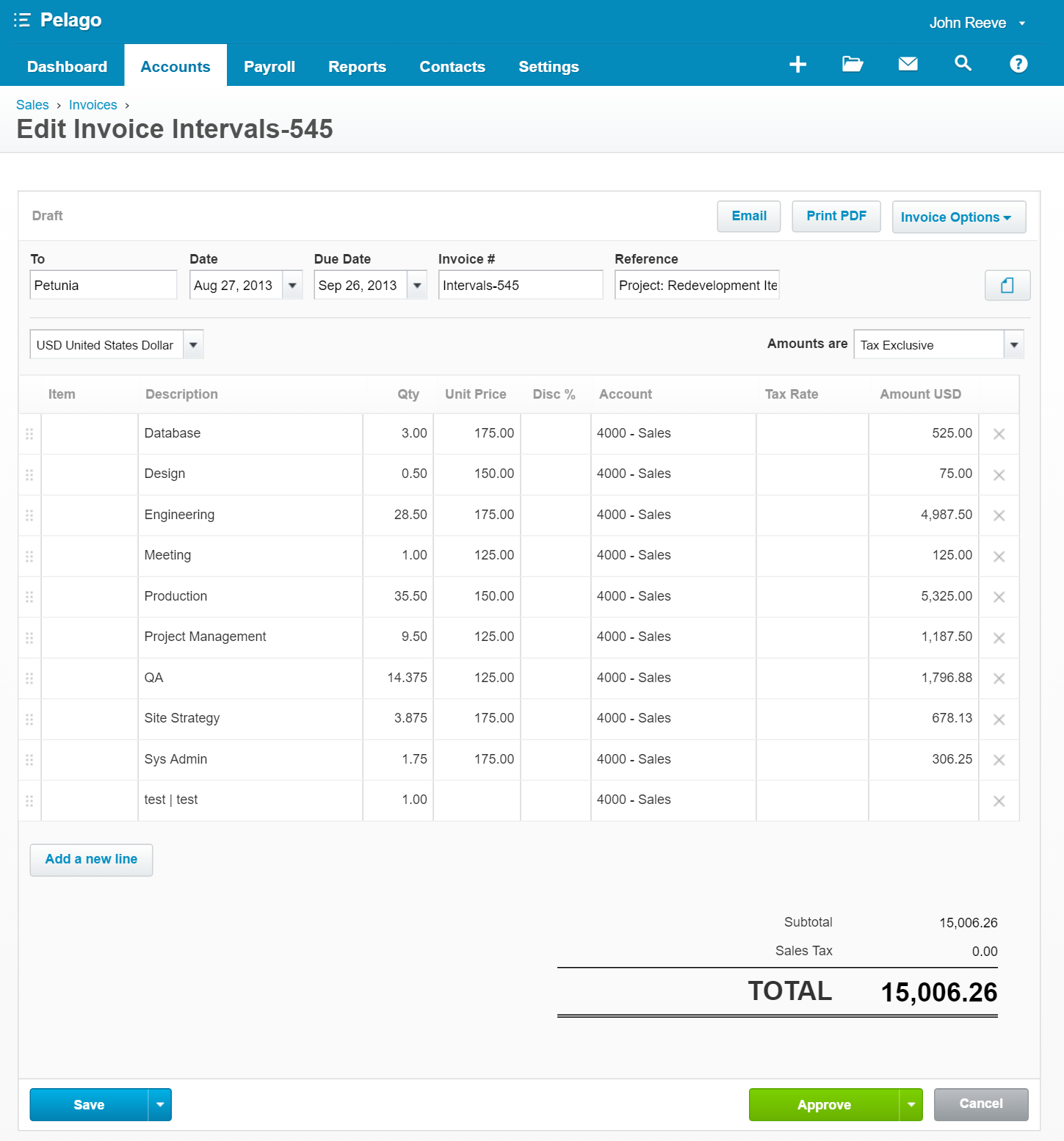
For more information, refer to the guide on how to import invoices, bills and credit notes into Xero located in the Xero Business Help Center.