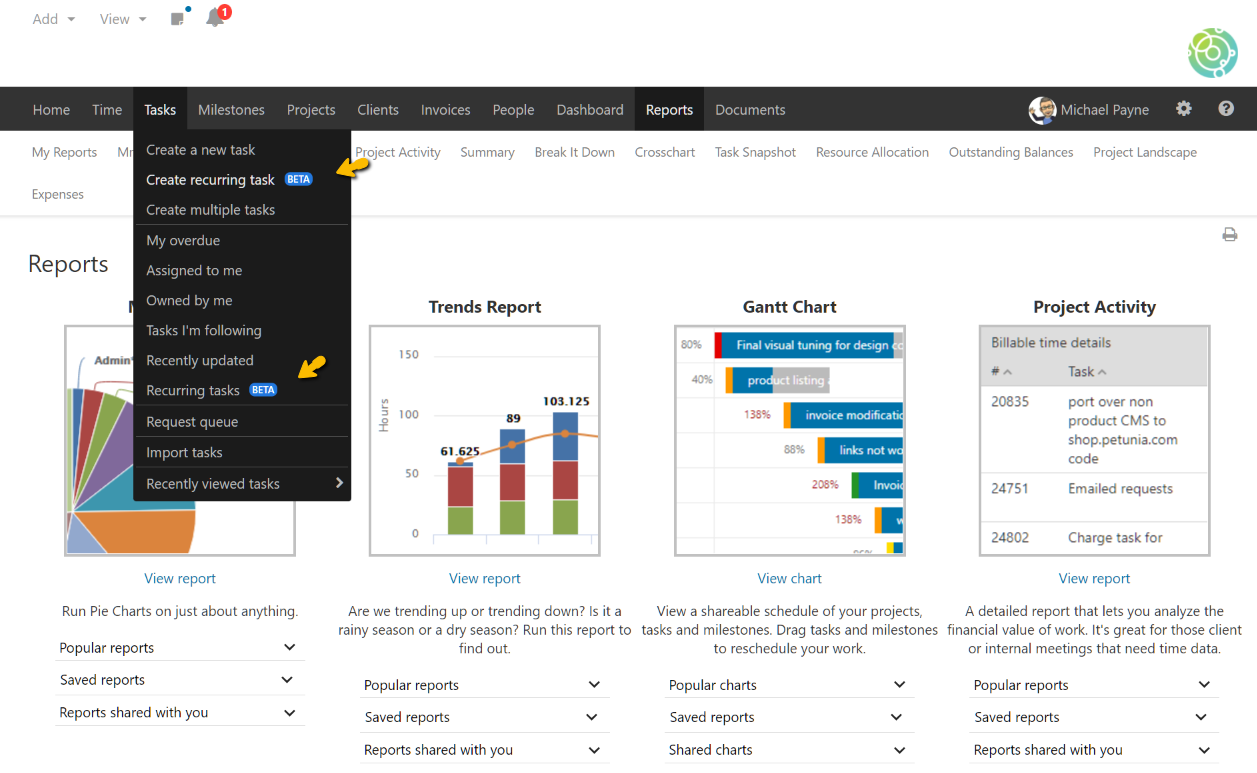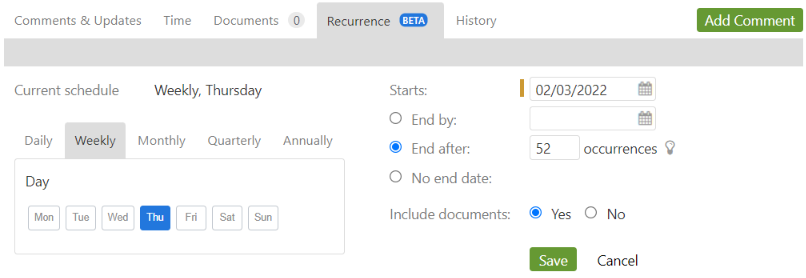A recurring task is created like any other task, but with one additional step — a recurring schedule is attached to it. This step of filling out the recurring schedule can be done at the same time the task is created. Here’s how:
- Go to Tasks → Create a new task
- Fill out the task details
Note: this new task will be the first one in the series. - Check the box labeled “Recurrence” to reveal the scheduling options
- Select whether the task should be repeated daily, weekly, monthly, quarterly, or annually.
- Review the schedule settings and select the day the task should be repeated.
- Choose the date the recurrence should start
- Select the option for how and when recurrence should end.
- Use the End by option if you want recurrence to stop by a given date
- Use the End after option if you want the task to repeat X number of times
- Use the No end date option if you want the task to repeat infinitely
- Choose whether or not a copy of the task’s documents should be included on each task in the series.
- Save the task.
Keep in mind, this newly created task will be the template for recurrence as well as the first task in the series. Go ahead and work the task through to completion like you would any other task. When the next task in the series is created it will look mostly the same, with the only exception being that the task’s history and time entries will not be repeated, and the status will revert to your account’s default task status.