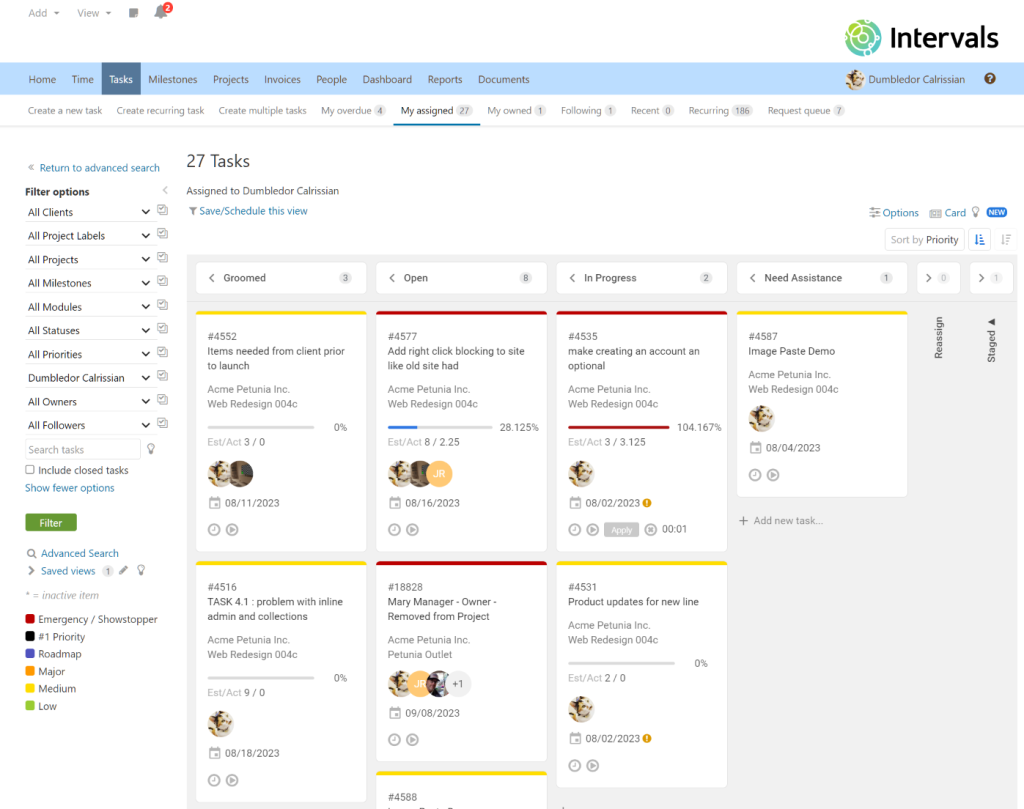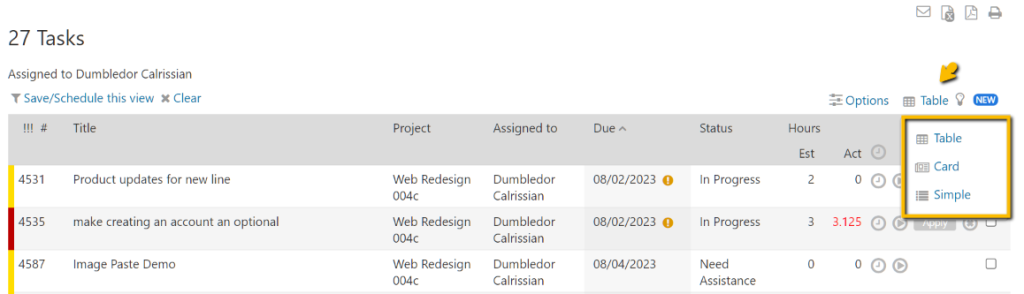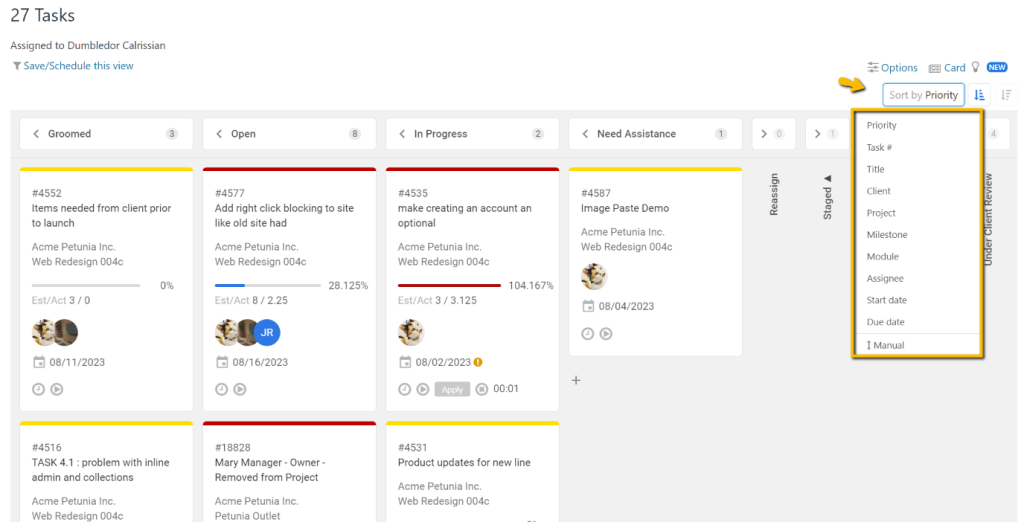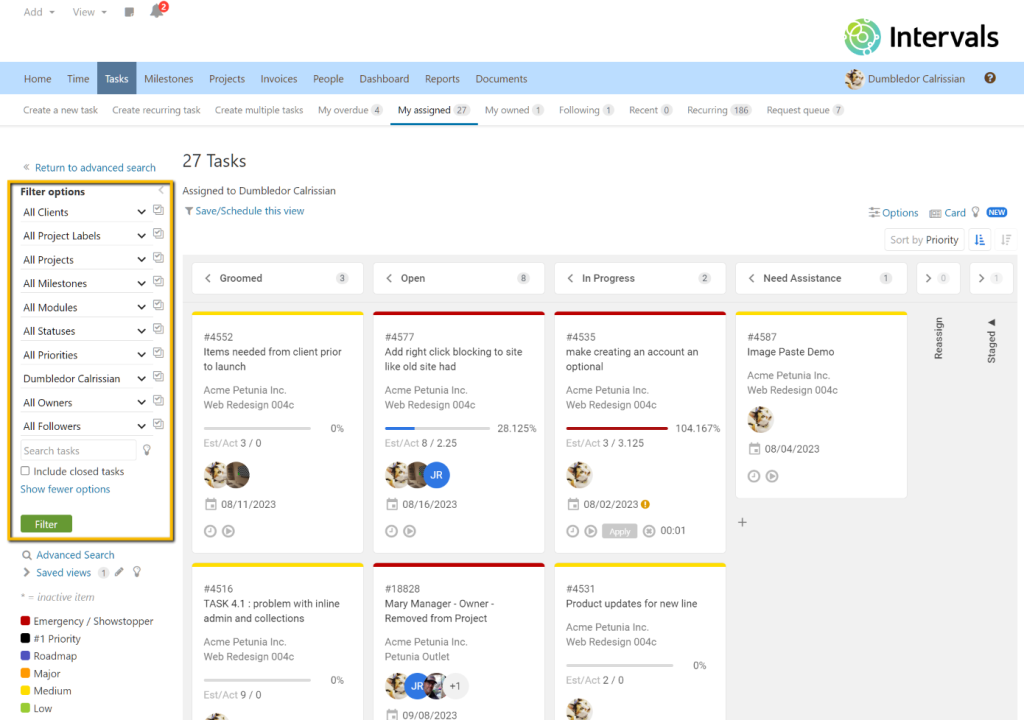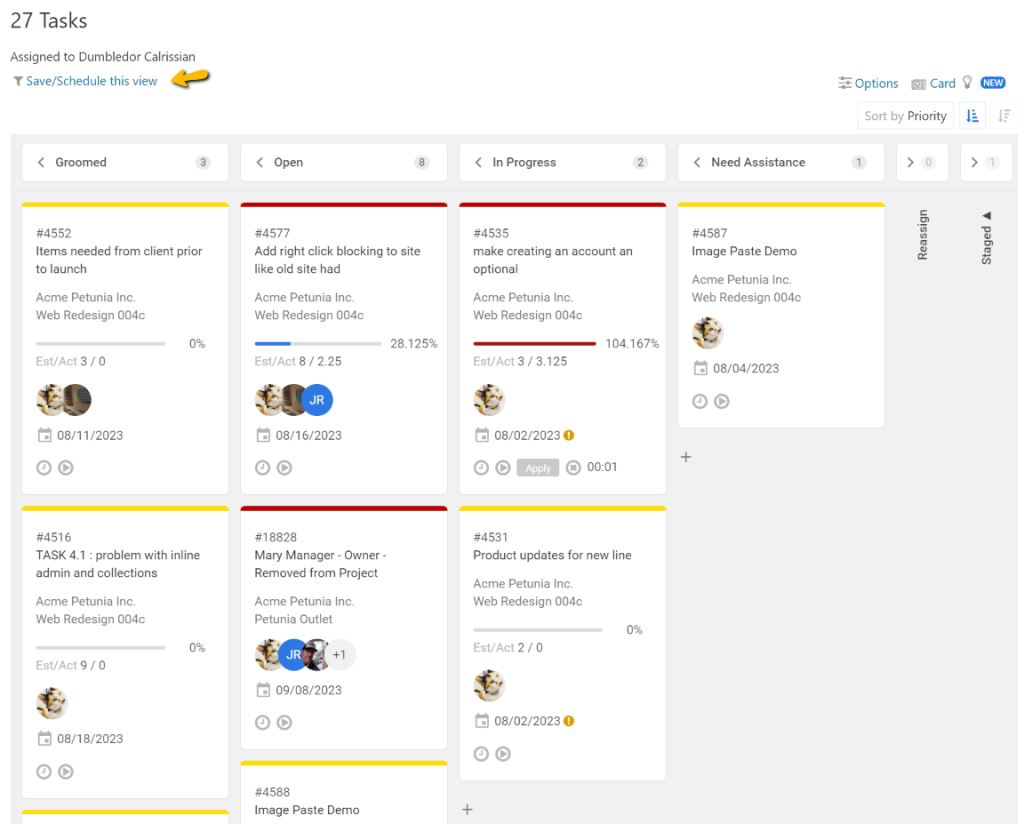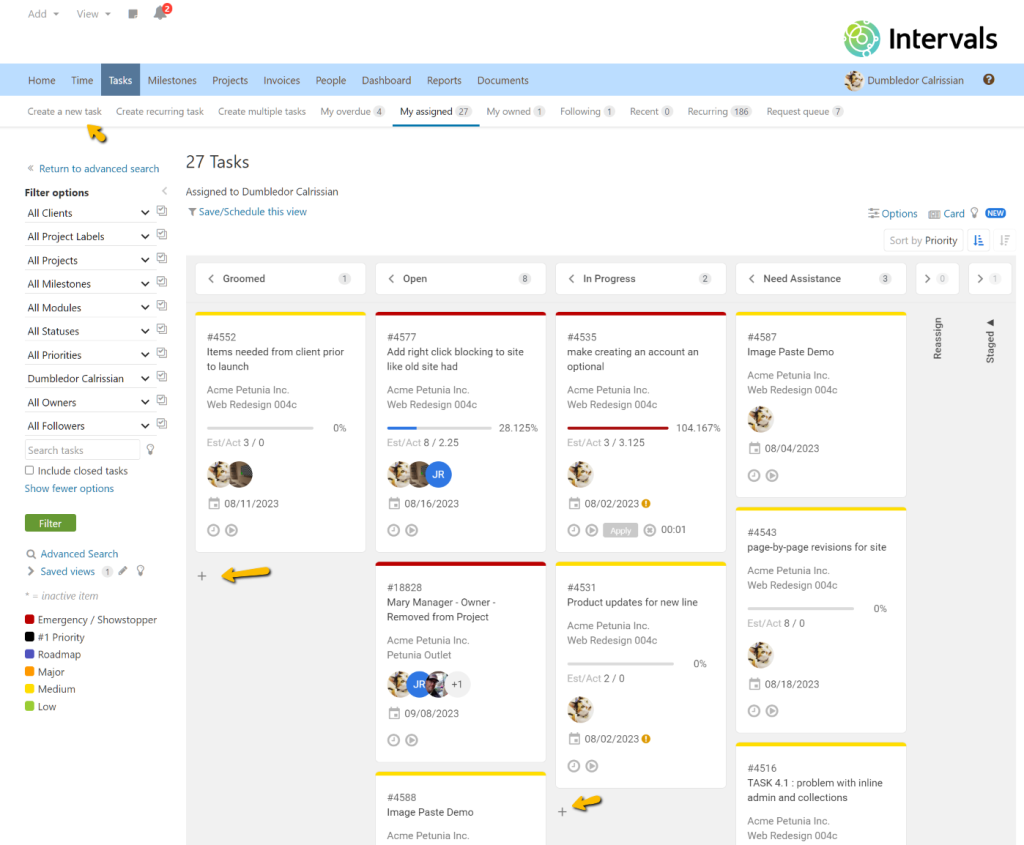The task list page, found under the Tasks tab, provides three different views — the default table view, card view, and simple view. This help article explains the task card view and illustrates how to take advantage of its many features.
What is the card view?
Like the default table view, the card view includes the same comprehensive set of features for filtering and searching task lists. The primary difference is how the tasks are visually represented and managed.
The task card view displays your tasks using a traditional board view. The columns are ordered left to right using the order specified by your default task status settings. Tasks are grouped vertically into each of these columns according to their status. And they can be sorted by any one of their attributes, such as priority or due date. There is also an option to manually sort them in a custom order.
By displaying tasks in a card view context, teams can use this Intervals feature as a Kanban board, Scrum board, or a custom board of their own design.
How does it work?
Intervals enables teams to define their own custom task workflows by creating and prioritizing task statuses. The task card view is an extension of this feature — a visual representation that shows where each task is at in your workflow. To progress a task forward, simply drag it to the right and place it into the column that corresponds to its new status. Tasks can also be dragged to the left to move them backward.
How to change between task views
To change from one task view to another, click on the Table/Card/Simple icon in the right corner just above the task list. Select the desired view to refresh the task list. Don’t worry about losing your work in one view when switching to another. Intervals will remember your last state in each of these views separately, enabling you to toggle through views seamlessly while managing tasks.
How to control the type of information displayed
The Options button in the upper right corner of the task board includes several options that control the display of information. For a minimal view, uncheck all the boxes, and Intervals will display only the task number and title. Other options include toggling the display of timers off and on, as well as the number of estimated and actual hours on each task. To see more information about each task, such as client, project, and assignee, check the box labeled “Show task details.”
How to sort task cards
Task cards can be sorted using the same criteria as the other task views. This includes sorting by priority, due date, assignee, and more. To sort the card view, click the sort option located at the top right corner of the card view. There are two additional buttons to the right that determine whether the cards are sorted in ascending or descending order. The task cards will sort in ascending order by default.
If there are multiple tasks that meet the same sort criteria, such as priority, task cards with the same priority will be sorted secondarily by their due date in descending order. For example, if there are several task cards with the same high priority, tasks due next will bubble to the top of that grouping.
Task cards can also be custom sorted using the manual order option. There are two ways to enable the manual sort. One is to select the manual option from the same sort menu in the top right corner. The second is to simply drag one of the tasks vertically within its column to a new position. This second method will automatically toggle the board into manual sort mode. To return to a dynamically sorted board view, select any of the options in the sort menu.
How to filter task cards
The filter options in the left column work the same as they do in table and simple view. Select any combination of them to control which task cards are included on the board.
Intervals will remember the last set of filters for each of the task views. This enables you to work independently in each task view, so you can manage tasks in the table view using one set of filters, and manage tasks in the card view with another.
How to save boards
Any time a board is created using the filter and sort options it can be stored in your list of saved task views. These are the same saved views that are available in the table and simple task list. Creating a saved view allows you to create multiple boards for managing different projects, sprints, and teams.
When the view is saved, Intervals also records the type of task list that was used. For example, if a view was created using a task card list, loading that saved view in the future will render the task list in card mode. Like other saved views available throughout the Intervals app, these can also be scheduled for recurring delivery.
How to create and update tasks
New tasks can be created directly from each column by clicking on the “+ Add a new task…” button. This option appears at the bottom of each column of task cards. Creating a new task this way will result in it being automatically inserted at the bottom.
Tasks can also be updated in card view, just as they are in other views, by right-clicking on them. The right-click option can also be used for adding comments, time, and documents to a task.
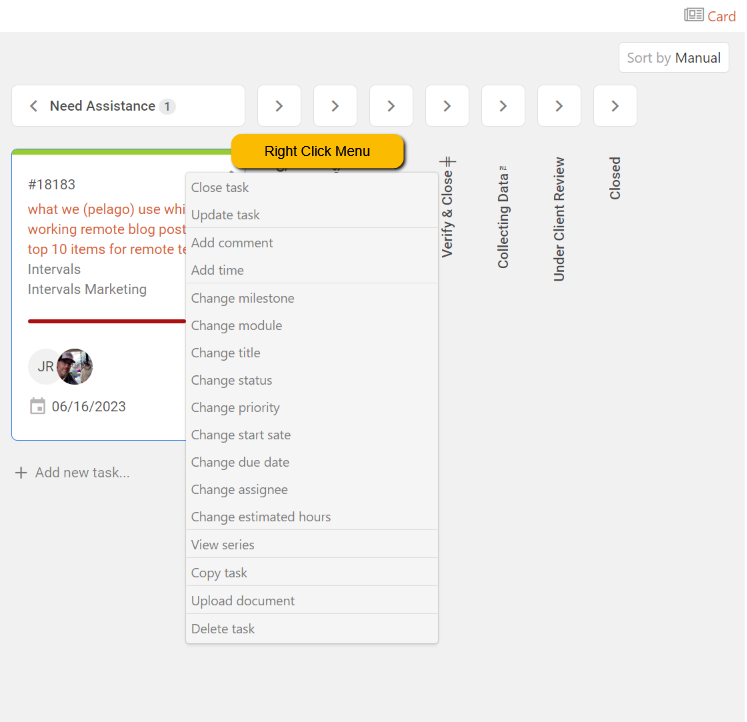
Example use cases for the task card view
Kanban board
The task card view is a complete rebuild of our previous experimental Kanban board. When implemented as a Kanban board, the task card view can be used to track and manage the progress of tasks through your workflow. This is why the order and naming of the column headings correlate to your task statuses.
The filter and sort options allow you to create an infinite number of Kanban boards. For example, a product manager could create a board for the launch of a new product. Or, an individual could create a board for their current task assignments. In each of these scenarios, the board becomes a powerful visual tool for staying on top of their work.
Scrum board
The flexibility of the Intervals task management platform has always made it an ideal tool for Scrum and managing sprints. By grouping tasks into milestones, each milestone is the equivalent of a sprint that can be managed and tracked separately from other sprints. The task card view is ideal for Scrum Masters who need to track and manage a sprint.
To create a Scrum board, filter the task card view by a given milestone. This will pull up a list of all the tasks in that sprint. As stories are worked through to completion they will migrate across the board. In this example, your custom task statuses could include backlog, stories, to do, in progress, to verify, and closed.
Custom board
The ability to create custom task workflows makes Intervals an ideal tool for creating and managing custom task boards. These boards can be specific to your industry or internal operations. Here are just a few examples of custom task board types:
- Lead management pipeline
- Employee onboarding
- Professional services automation
- Research and development
- Marketing campaigns
- Procedural workflows
- Event planning
- Bug tracking
- Compliance tracking