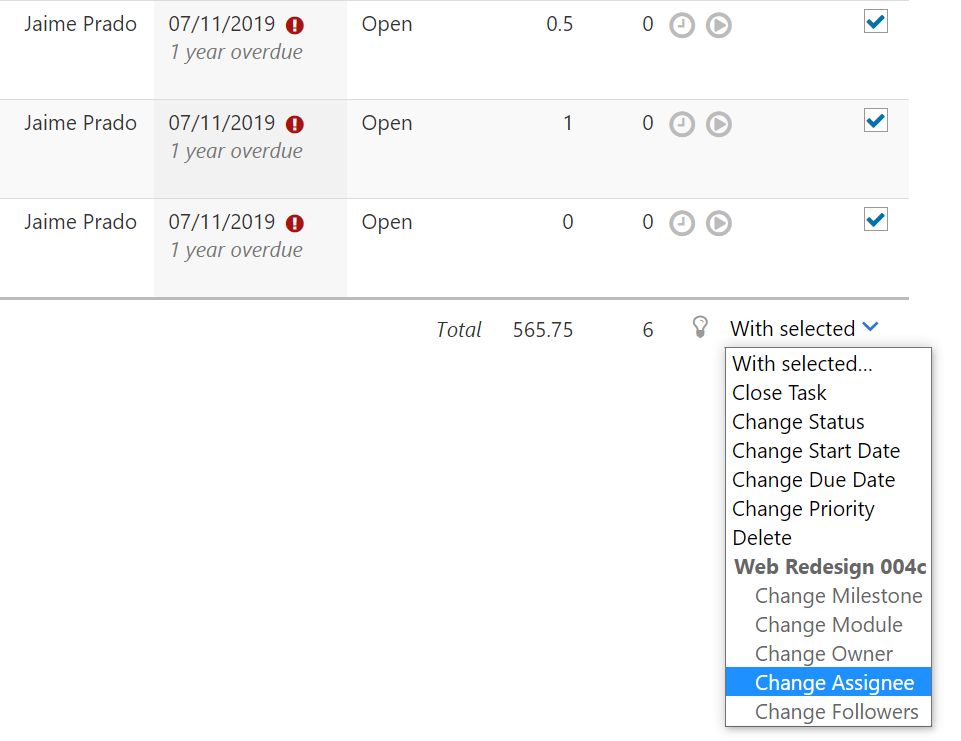The task list is the default view when clicking on the Tasks tab. This page can be filtered in any number of ways to narrow down the listing. However, this page also includes a few shortcuts that can be used to update and review tasks without having to click through to each task first.
The Contextual Right-click Menu
Perhaps the most powerful feature of the task listing page is the ability to right-click on any task and update it. Use this feature to add time, change the assignee, close the task, and more. If you need to quickly update a few different tasks, this method will save you a lot of time.
Bulk Editing
The task listing also features the ability to make the same update to several tasks at once. To use the bulk editor, check the box next to each task to be updated. Or check the uppermost checkbox on the right to select them all.
Using this feature, you can close several tasks at once, or change the status, start date, due date, or priority. You can also delete several tasks at once.
Tasks can also be updated in bulk to change the milestone, module. owner, assignee, or follower. But, to enable this feature, you will first have to filter the task listing by project.
Quick Overview
Place your mouse over the task number or title and leave it there for a second. A lightbox will appear showing task details, including the most recent comment and update. This lightbox also includes a few helpful links for viewing task documents, assignees, followers, and more.
Use this lightbox view to save time and clicks while skimming through the task list.
Remaining Time
When widescreen mode is enabled, the task listing will show how much time is remaining on every task with an estimate. If a task doesn’t already have an estimate, right-click on it and select “Change Estimated Hours” to update it.
The Rem column will show how much time is remaining on each task. To see which tasks are close to going over their estimate, click on the column heading to sort the task listing.