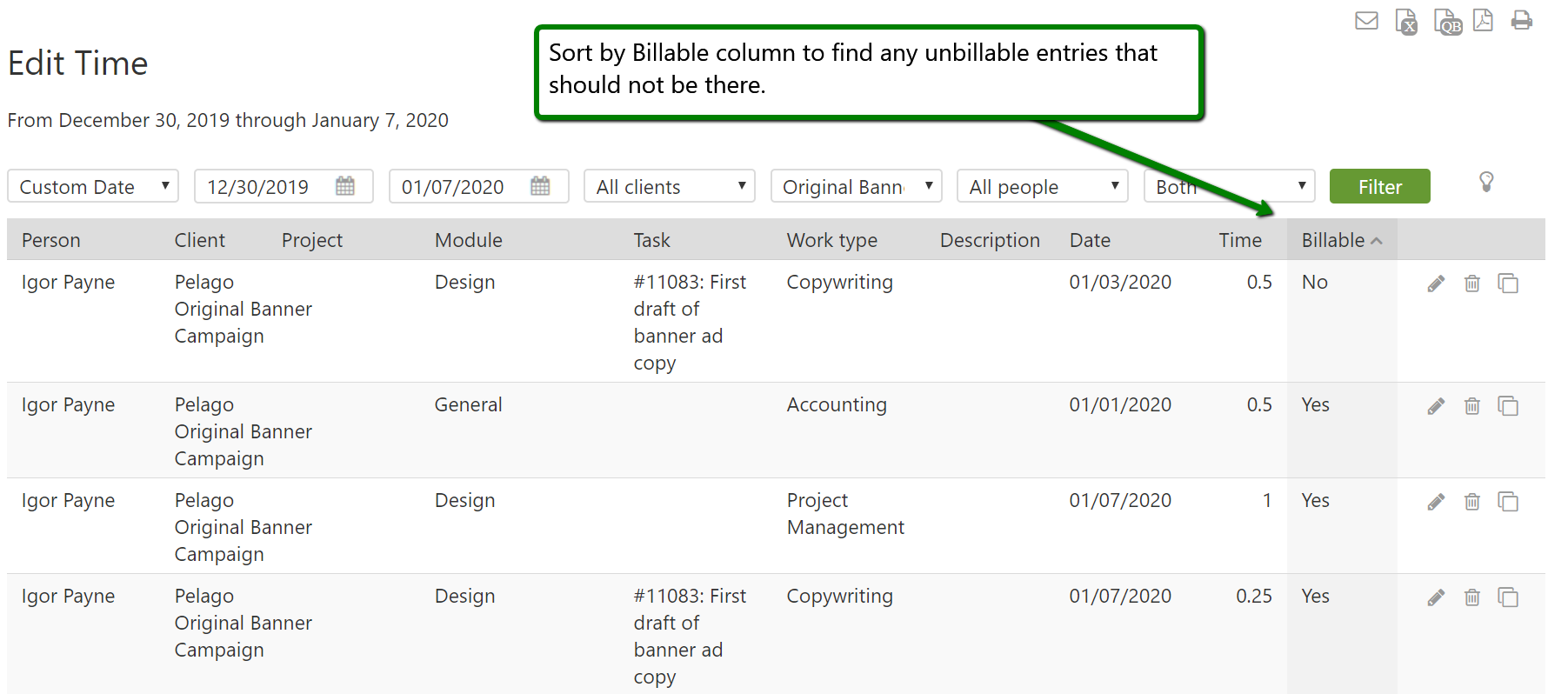Intervals is flexible time tracking software that allows you organize your time an infinite number of ways. However, this open and flexible approach to time tracking means that there are few constraints. So, how do you make sure your team is tracking their time as instructed? What if you need to transfer time from one task to another?
Employing the Edit Time page is one of three different methods we typically recommend to our customers who want to audit and correct their team’s time entries. If you need to edit and transfer time to a different task or project it is a good place to start.
The Edit Time Page
Found under the Time tab, the Edit Time page is useful for enforcing basic time tracking constraints. In this example, the team has been instructed not to track any unbillable time on a given project. How do we make sure they haven’t done so?
First, go to the Edit Time page and select desired date range and project, then select “all people” from the people menu. Filter the results to generate a listing of time entries for that project.
Now, click on the Billable heading to sort on that column. Click until the column is sorted in ascending order (arrow pointing up). Any unbillable time entries will be at the top of the list now. Edit them and change them to billable. That’s it!
This approach is also useful if the team has been instructed to make sure all time is tracked against a task, and no time is entered as general time on a project. Follow the same steps as above, but sort the page on the Task column once filtered. Any time entries that don’t have a task will float to the top of the list.