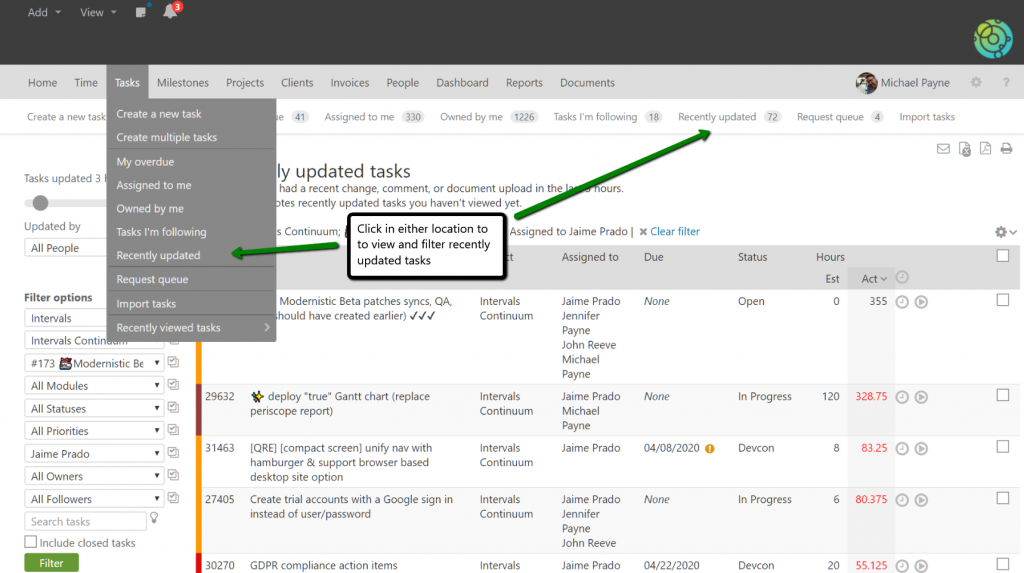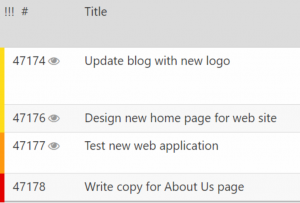The submenu found under the Tasks tab has a link for viewing recently updated tasks. Click the link to filter the task listing and show tasks that have had a recent change, comment, or document uploaded. The default view is changes in the last 24 hours, but you can change this to narrow in on the desired update window.
How it works
The slider in the left column can be used to change the duration of recently updated tasks to be displayed. Use this slider to view tasks updated anywhere between a few hours and seven days ago.
The task listing will be filtered based on the number of hours or days selected with the slider, and sorted in reverse chronological order using the timestamp of the last update. In other words, the most recently updated tasks will appear at the top of the list.
The eyeball icon
The eyeball icon denotes a task recently updated by another user that you haven’t yet reviewed. Click on the task and view its history to see what changed. Once you’ve reviewed the task the eyeball icon will be removed (until the task is updated again).
The eyeball icon shows up on all task listings found under the Tasks tab and on milestones. But, only if the task has been updated in the last 24 hours and you haven’t yet reviewed it. Once a task is no longer recent, the eyeball icon will go away whether you’ve reviewed it or not.
Application & Uses
It is not uncommon for a company to juggle hundreds of tasks. Managing so many tasks at once can generate a high volume of notifications and correspondence, making it difficult to know which tasks need an immediate response, and which tasks can wait.
Use the recently updated tasks page to focus only on what’s changed. Say you want to see all tasks updated today by a certain person or you were on vacation and want to see all activity for the last week. These use cases can be accommodated by the recently updated tasks functionality. You can save your favorite filters as well.
The eyeball icon will tell you which updates have yet to be seen, making it easy to skim the task listing. This makes it ideal for project managers who need to stay on top of the team’s progress.This feature has unlimited practical applications. For example, if you are doing software development and using milestones for sprints, you can review the milestone’s task listing for a pre-launch check to avoid any last minute surprises.