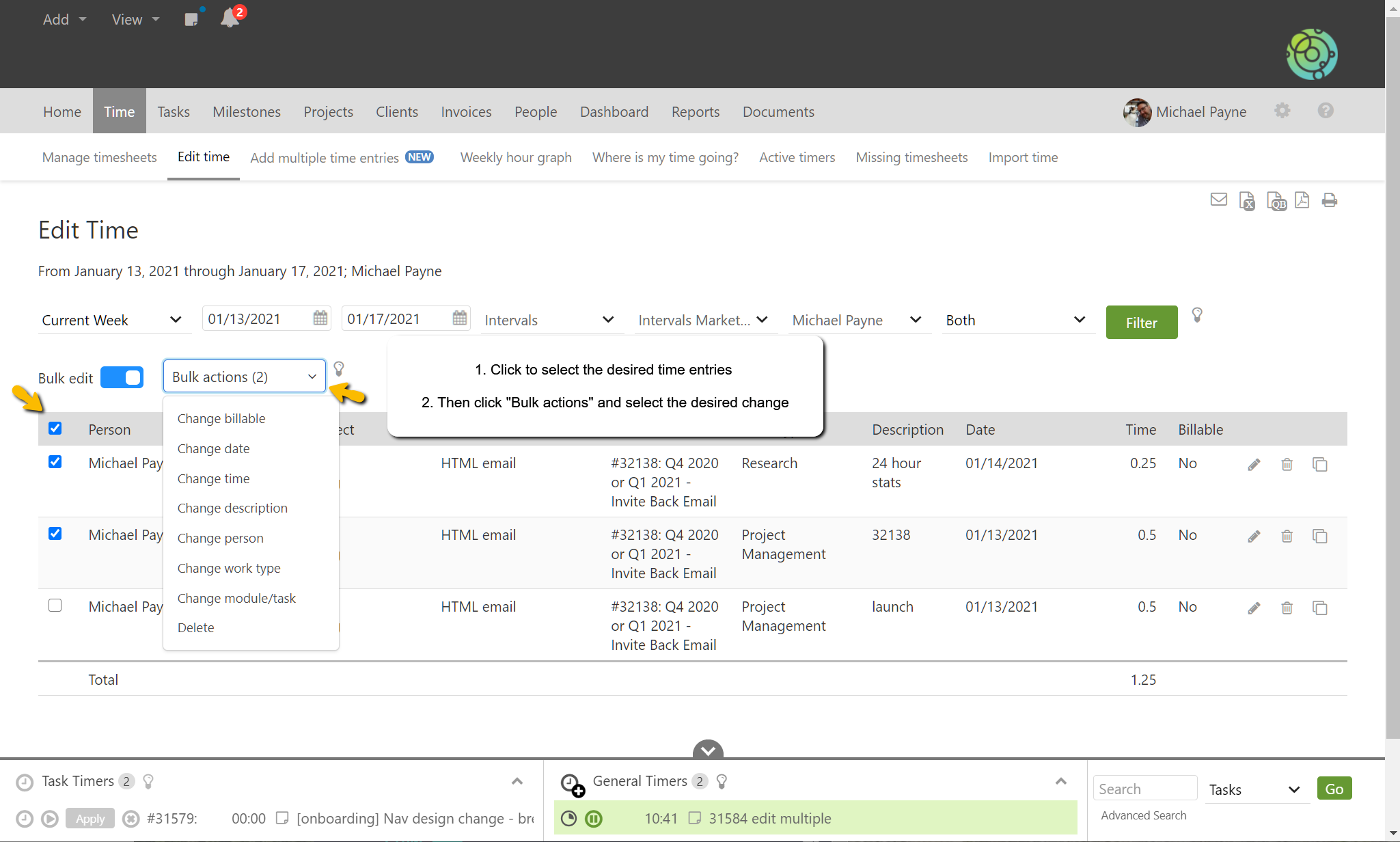Bulk edit time in action (2:15)
Multiple time entries can be edited at once directly on the bottom half of the timesheet or by navigating to Time → Edit time. Filter the list of time entries by client, person, project, date range, and more to find the time entries that need updating. Then, click on the “Bulk edit” switch to enable the feature.
Here are detailed steps with screenshots:
1. Navigate to the Edit Time page and run a filter
After finding the desired time entries to edit, click on the “Bulk edit” switch to enable the bulk update options.
2. Select the time entries you want to update and the desired bulk action
Check the box next to the time entries to be updated, then select what you want to do from the dropdown menu. If you don’t find the desired bulk option you are hoping to perform, run a filter for a single project. Additional project-only options will be available, like changing the person, work type, or task.
Utilizing the bulk time option to edit multiple time entries at once can make updates go much faster. For example, quickly fix time entered as unbillable when it should have been billable. Or, moving several time entries from one task to another. It is the quickest way to change hours entered after the fact.