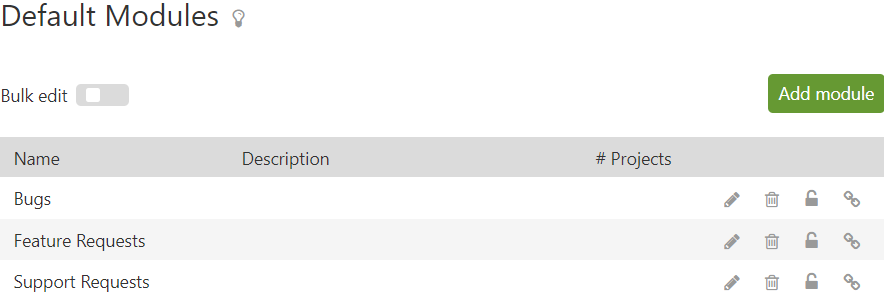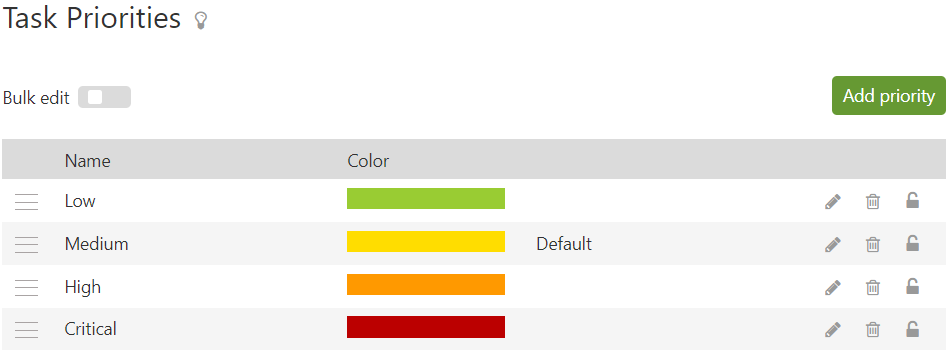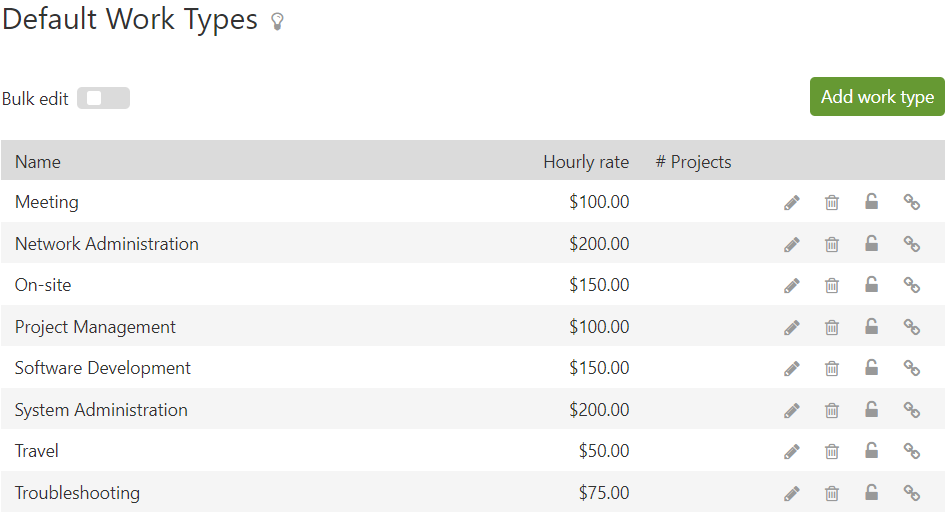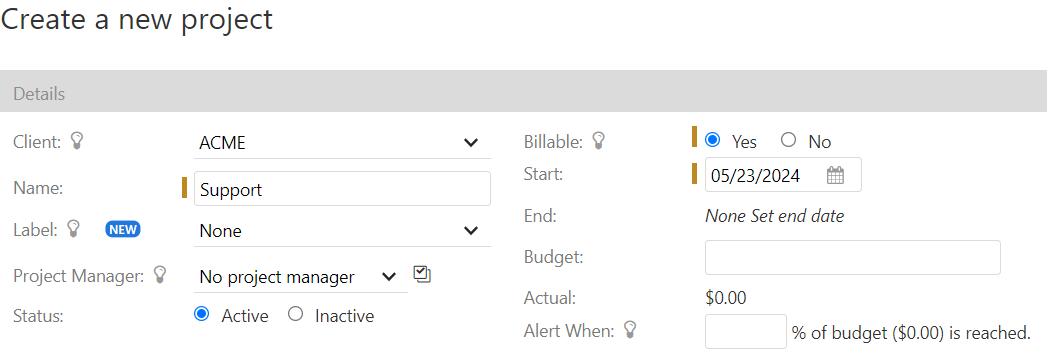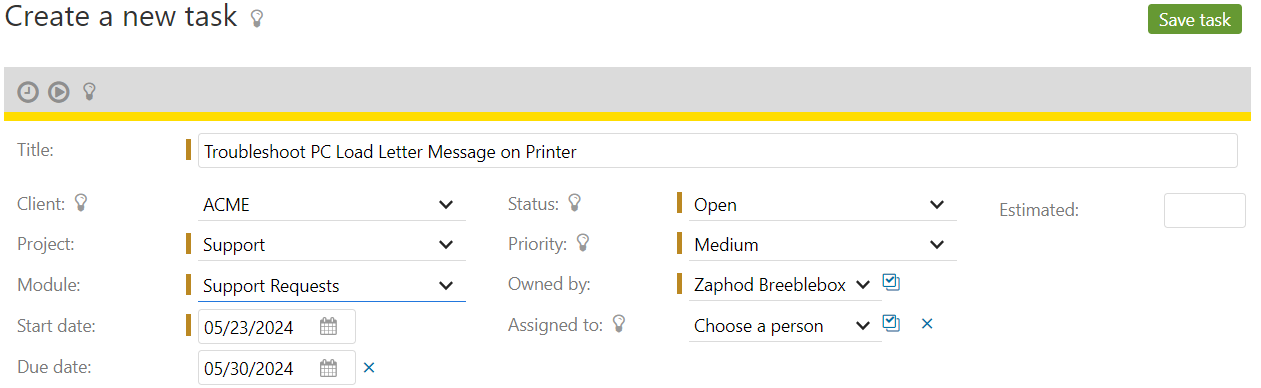At its core, Intervals is a powerful and comprehensive time tracking and task management platform. It’s also flexible and adaptable, which makes Intervals incredibly easy to customize. This makes Intervals ideal for workflows that are similar to task management, such as ticketing. In fact, many of Intervals task management features were influenced by some of our favorite ticketing systems.
In this help article we’ll explain why Intervals was built with ticketing in mind. We’ll also show you how to configure your account for managing tickets.
Why Intervals was built with ticketing in mind
When we say that Intervals is a comprehensive task management platform, what we really mean is that its features are more advanced than what you will find in typical task management software. More than just a simple to-do list, Intervals enhances task workflows by adding task assignments, priorities, statuses, notes, and histories. This makes Intervals very similar to what you would expect from a dedicated ticketing system.
We were intentional in designing Intervals this way, because we wanted it to adapt to the way you work, not the other way around. This flexibility allows you to use Intervals as a ticketing system with just a few minor configuration changes to your account.
How to configure Intervals as a ticketing system
To configure Intervals as a ticketing system, you’ll need to make a few changes to your account. Here are the steps to get you started:
Step 1:
Create ticket types using modules
Intervals has a feature called modules, which are really just task categories. Create categories for the different types of tickets you’ll be managing. For example, you might have categories for “Bugs,” “Feature Requests,” and “Support Requests.” This will help you organize your tickets across all of your clients, making it easier to filter and search for them. Properly categorizing your tickets will also enhance your reporting.
Default modules can be customized in the Settings & Defaults section of your account. This list will be available to all of your client’s projects, allowing you to categorize your tickets as you assign them. And because they are an account wide setting, ticketing categories make it possible to run reports across all of your clients, giving you a comprehensive view of your ticketing activity. For example, you can easily find out how many bugs were reported last month, or how many feature requests are currently in progress.
Step 2:
Customize your ticketing workflow with task statuses
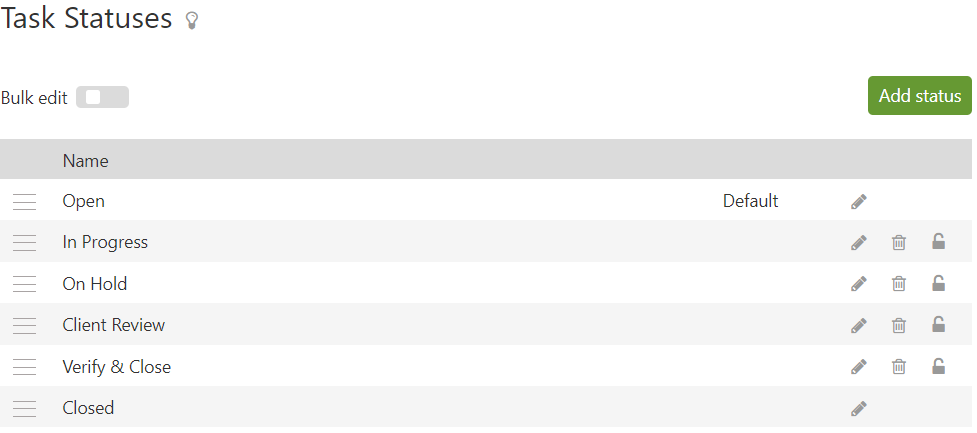
Task statuses are an important part of managing tickets because they allow you to customize your workflow. Customize your task statuses to reflect the different stages of a ticket’s lifecycle. For example, you might have statuses for “New,” “In Progress,” “On Hold,” and “Closed.”
Task statuses can be customized in the Settings & Defaults section of your account. Create as many statuses as you need, and configure the order in which they appear by dragging them up and down the list. This allows you to create a workflow that reflects the way you work. For example, you might have a status for “Client Review” that comes after “In Progress.” This helps everyone on your team understand the current state of a ticket.
Step 3:
Create a list of priorities
Task priorities are another important part of managing tickets, as they reflect the urgency of each ticket. The defaults that are preconfigured with every Intervals account are typically suitable for most use cases, but they can be customized as needed. In addition to having priorities for “Low,” “Medium,” and “High,” you can also create priorities for “Critical” or “Urgent” tickets.
Task priorities can be customized in the Settings & Defaults section of your account. Create as many priorities as you need, and configure the order in which they appear by dragging them up and down the list. Each priority can also have a color assigned to it, which helps create a visual indicator that intuitively communicates the importance of each ticket.
Step 4:
Create work types for tracking time
If you’ll be tracking time on your tickets, you’ll want to configure the names and billable rates for the different types of work you’ll be doing. For example, you might have work types for “Network Administration,” “Software Development,” and “System Administration.”
Work types can be customized in the Settings & Defaults section of your account. Create as many work types as you need, and configure the billable rate for each one. This makes it easy to track the time you spend on each ticket, and even easier to bill your clients for that time.
Step 5:
Create a project for each client
Intervals requires that all tasks be associated with a project. Create a project that will hold ongoing tickets for each client and name it something like “Tickets,” “Support,” or “Maintenance.” This project will be used to keep all of your tickets organized and separate from other clients, while also keeping track of the billable work for this client contract.
To create a project, click on the “Projects” tab and then click on the “New Project” button. Enter the name and start date of the project, and then click on the “Save” button. You can also configure the project’s settings, such as the people who have access to it, the budget, and the available work types and modules.
Step 6:
Create your first ticket
Now that you’ve configured your account for ticketing, you’re ready to create your first ticket. To create a ticket, click on the “Tasks” tab and then click on the “New Task” button. Enter the name of the ticket, assign it to a team member, set the priority, and choose the module. You can also add a description, attach files, and set the due date.
Once you’ve created the ticket, you can track the time you spend on it, add notes, and change the status as needed. The task listing will show you all of the tickets that are currently open, along with their status, priority, and due date. This makes it easy to see what needs to be done next, and to prioritize your work accordingly.
Advanced ticketing system features
The steps above are enough to get you started using Intervals as a ticketing system. However, there are a few more advanced features worth mentioning. These additional options will add more depth and intelligence to your ticketing workflows and reporting.
The request queue
The request queue is a feature that allows you to collect all of your client’s requests in one place. This makes it easy to manage your tickets, as you can quickly see what needs to be done next. The request queue is available in the “Tasks” tab, and can be accessed by clicking on the “Request Queue” link.
Your Intervals account includes an email address that is unique to your request queue. This email address can be used by your clients to submit requests directly to you. Once a request is sent to the queue, it can quickly be assigned to a team member as a ticket, then prioritized and scheduled for completion. One of the biggest benefits of creating tickets from the request queue is that it preserves the formatting of the original request, along with any attached documents, which helps maintain the client’s original intent.
The client feedback loop and invoicing
When it comes time to bill a client for your work on a ticket, Intervals will generate an invoice for you. This makes it easy to bill your clients for the work you’ve done to date. You can also generate reports that detail how much time you’ve spent on each ticket. This level of reporting reveals exactly where your time is going, so you can communicate to your clients how their money is being spent.
By including details of each ticket in your invoices and reports, you are creating a transparent feedback loop with your clients. This helps to build trust and confidence in your work, and makes it easier to manage your client relationships.
Time estimates
Time estimates are a beneficial addition to managing tickets, as they help set expectations for your team and your clients. Intervals allows you to set a time estimate for each ticket, and then track the time you spend on it. This makes it easy to compare time spent on the ticket to the original estimate. If you find that you’re spending more time on a ticket than you originally estimated, you can adjust the estimate accordingly.
Reporting
Reporting is an essential part of managing tickets, as it allows you to see how many tickets you’ve completed, how many are still open, and how much time you’ve spent on each one. Intervals includes a variety of reports that can help you track your ticketing activity, such as the “Task Snapshot Report,” the “Break It Down Report,” and the “Project Activity Report.” These reports can be customized to show the information you need, and can be exported to Excel for further analysis, or PDF for sharing with clients.
Document support
Document support is an advanced feature that allows you to attach files to each ticket. This makes it easy to share information with your team, and to keep all of the relevant documents in one place. Documents can also be accessed from the “Documents” tab, where Intervals will aggregate all of your files into one searchable and filterable listing.
Email integration
Email integration is a powerful feature that allows you to reply to tickets directly from your email inbox. Your reply will be appended to the task as a note and recorded in the task history. Additionally, each ticket has a unique email address, which can be used to send updates directly to an existing ticket.
Mobile app
The Intervals mobile app is a powerful tool that allows you to manage your tickets from anywhere. The app includes most of the features from the desktop version, such as creating tickets, tracking time, and accessing documentation. This makes it easy to manage your tickets on the go, and to stay on top of your work no matter where you are.
Summary
Intervals is a powerful and flexible platform that can be easily configured to manage tickets. By following the steps outlined in this help article, you can configure your account to manage tickets, and take advantage of the many advanced features that Intervals has to offer. Whether you’re managing bugs, feature requests, or support requests, Intervals can help you stay organized, prioritize your work, and bill your clients for the time you spend on each ticket.
If you have any questions about using Intervals as a ticketing system, please don’t hesitate to contact our support team and ask for a demo. We’re here to help you get the most out of Intervals, and to make sure that you’re able to manage your tickets effectively.